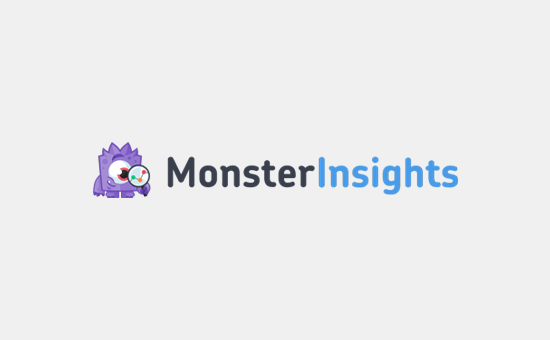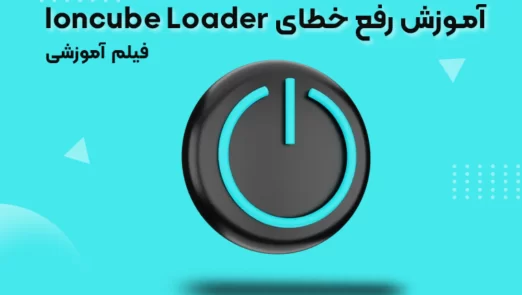MonsterInsights – افزونه Google Analytics برای وردپرس چیست؟
MonsterInsights یک افزونه Google Analytics برای وردپرس است که به کاربران وب سایت کمک می کند تا به راحتی اطلاعات مربوط به بازدیدکنندگان خود را درک کنند. این افزونه به شما اجازه می دهد تا به طور مستقیم به حساب Google Analytics خود متصل شوید و به داده های آماری دسترسی داشته باشید.
با استفاده از MonsterInsights می توانید گزارشاتی مانند تعداد بازدیدکنندگان، صفحات بازدید شده، میزان ترافیک وب سایت و داده های دیگر را بررسی کنید. این افزونه به شما این امکان را می دهد که دقیقاً ببینید کدام صفحات و محتوای شما بیشترین ترافیک را به خود اختصاص داده اند، به شما اجازه می دهد تا بازدیدکنندگان خود را بیشتر بشناسید و بهترین راهکار ها را برای بهبود تجربه آنها پیدا کنید.
همچنین MonsterInsights به شما این امکان را می دهد که ردیابی رویدادها را در وب سایت خود فعال کنید تا بتوانید بیشترین سود را از ترافیک خود ببرید. به طور کلی، MonsterInsights یکی از بهترین و محبوب ترین افزونه های Google Analytics برای وردپرس است که توانسته است برای بسیاری از وب سایت ها کاربردی و مفید باشد.
MonsterInsights چه چیزهایی رو به ما نمایش میده؟
با استفاده از MonsterInsights در وردپرس، شما به داده هایی دسترسی پیدا می کنید که به شما کمک می کند تا بهترین تصمیمات را برای وب سایت خود بگیرید. در زیر تعدادی از ویژگی هایی که با استفاده از MonsterInsights به دست می آورید را ذکر می کنیم:
1- دسترسی به داده های آماری دقیق از Google Analytics در داشبورد وردپرس شما 2- ردیابی رویدادهای کلیک، دانلود، فرم و غیره با استفاده از Google Analytics 3- نمایش گزارشات بصری و آماری در داشبورد وردپرس شما، شامل تعداد بازدیدکنندگان، صفحات بازدید شده، منابع ترافیک و غیره 4- ارائه اطلاعات کاربردی در مورد مشاهده کنندگان وب سایت شما مانند سن، جنسیت، موقعیت جغرافیایی و غیره 5- امکان مقایسه عملکرد صفحات وب سایت شما در مقابل همدیگر 6- پشتیبانی از Google Optimize برای آزمایشگاهی و بهینه سازی تجربه کاربری 7- دسترسی به ابزارهای کاربردی دیگر مانند پشتیبانی از مارکتینگ ایمیل با استفاده از گوگل تگ منیجر و یا گرفتن نظر سنجی های بازخورد از بازدیدکنندگان.
با توجه به این ویژگی ها، استفاده از MonsterInsights برای وب سایت شما می تواند بهبود قابل توجهی در تجربه کاربری و بهینه سازی روند رشد وب سایت شما ایجاد کند.
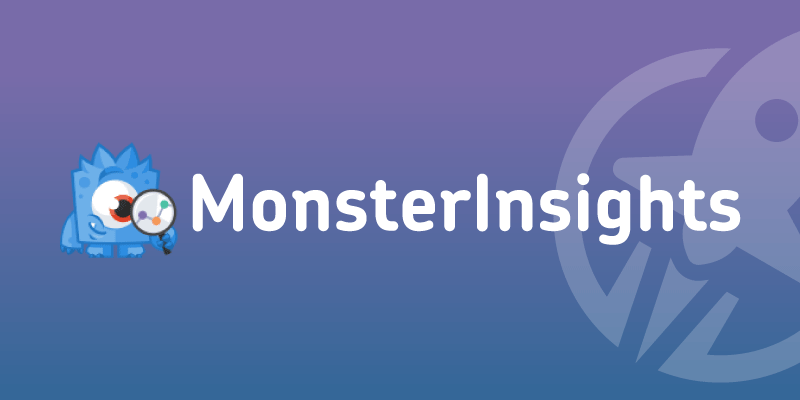
داشبورد و تنظیمات MonsterInsights
پس از نصب و فعال سازی MonsterInsights در وردپرس، داشبورد و تنظیمات آن در دسترس شما قرار می گیرد. در زیر توضیح مختصری در مورد هر کدام از اینها آورده شده است:
1- داشبورد: با کلیک بر روی منوی “Insights” در پیشخوان وردپرس، به داشبورد MonsterInsights دسترسی پیدا می کنید. این داشبورد شامل گزارشات مختلفی از جمله تعداد بازدیدکنندگان، منابع ترافیک، صفحات بازدید شده و غیره است که به شما کمک می کند تا بهترین تصمیمات را برای بهبود روند رشد وب سایت خود بگیرید.
2- تنظیمات عمومی: در این قسمت، شما می توانید تنظیمات کلی MonsterInsights را تغییر دهید. به عنوان مثال، شما می توانید فعال کردن ردیابی رویدادها را انتخاب کنید، مجوز دسترسی کاربر را تنظیم کنید، متصل شدن به Google Analytics را تنظیم کنید و غیره.
3- تنظیمات گزارشگران: در این قسمت، شما می توانید تنظیمات مربوط به گزارشگران MonsterInsights را تغییر دهید. به عنوان مثال، شما می توانید تنظیم کنید که کدام گزارشگران در داشبورد MonsterInsights نمایش داده شوند، محدودیت هایی را در نمایش گزارشات بر روی ویژگی های خاص اعمال کنید و غیره.
4- تنظیمات داشبورد: در این قسمت، شما می توانید تنظیمات مربوط به داشبورد MonsterInsights را تغییر دهید. به عنوان مثال، شما می توانید تنظیم کنید که چگونه گزارشات در داشبورد نمایش داده شوند، کدام متریک ها و ابزارهای دیگر در داشبورد نمایش داده شوند، و غیره.
5- تنظیمات رویدادها: در این قسمت، شما می توانید تنظیمات مربوط به ردیابی رویدادها در MonsterInsights را تغییر دهید. این شامل تنظیمات مختلفی از جمله رویدادهای مشخص شده، رویدادهای محدودیت شده، ایمیل های اعلان رویداد و غیره می شود.
6- تنظیمات متصل شدن به Google Analytics: در این قسمت، شما می توانید اتصال خود را به Google Analytics تنظیم کنید و تنظیمات دقیقی را برای آن اعمال کنید. به عنوان مثال، شما می توانید مدت زمانی را که درخواست اتصال به Google Analytics برای نمایش گزارشات در داشبورد MonsterInsights انجام می دهد تغییر دهید.
7- تنظیمات نمایش: در این قسمت، شما می توانید تنظیمات مربوط به نحوه نمایش گزارشات و اطلاعات MonsterInsights را تغییر دهید. به عنوان مثال، شما می توانید تنظیم کنید که گزارشات در داشبورد MonsterInsights به چه زبانی نمایش داده شوند، چگونه نمودارها و جداول نمایش داده شوند و غیره.
به طور کلی، تنظیمات MonsterInsights به شما کمک می کنند تا بهترین استفاده را از این افزونه و Google Analytics که به عنوان یکی از بهترین ابزارهای تجزیه و تحلیل داده های وب سایت محسوب می شود، برای بهبود کسب و کار خود بکنید.
“Insights” در پیشخوان وردپرس، به داشبورد MonsterInsights ارجاع دارد. بعد از نصب و فعال سازی افزونه MonsterInsights، یک داشبورد جدید به نام “Insights” در پیشخوان وردپرس ایجاد می شود که به شما امکان می دهد تا به طور آسان تر از تحلیل و بررسی داده های Google Analytics برای وب سایت خود استفاده کنید. این داشبورد شامل گزارشات مختلفی از جمله ترافیک و بازدیدکنندگان وب سایت، محتوا، ردیابی رویدادها و غیره است. همچنین، این داشبورد قابلیت تنظیم و شخصی سازی دارد تا برای شما اطلاعات مهم ترین بخش های وب سایت شما را به نمایش بگذارد. به طور خلاصه، داشبورد MonsterInsights در پیشخوان وردپرس به شما امکان می دهد تا با استفاده از Google Analytics به طور دقیق تر و بهبود داده تصمیمات کسب و کار خود را بگیرید.
تنظیمات عمومی MonsterInsights به شما امکان می دهد تا تنظیمات اصلی این افزونه را برای کاربرد بهینه تر و سازگار با نیازهای خود تغییر دهید. در ادامه، تنظیمات عمومی MonsterInsights را بررسی خواهیم کرد:
1- تنظیمات عمومی: در این بخش، شما می توانید تنظیمات اصلی MonsterInsights را تغییر دهید. این شامل نام سایت، زبان، کش، اتصال به Google Analytics، نوع داده برای دریافت، آپدیت خودکار و غیره می شود.
2- تنظیمات ارتباط با Google Analytics: در این قسمت، شما می توانید تنظیمات مربوط به اتصال به Google Analytics را تغییر دهید. شما می توانید یک اتصال جدید ایجاد کنید، اطلاعات اتصال خود را ویرایش کنید، بررسی کنید که آیا اتصال شما درست کار می کند یا خیر، و غیره.
3- تنظیمات گزارش: در این قسمت، شما می توانید تنظیمات مربوط به گزارش های MonsterInsights را تغییر دهید. شما می توانید تنظیم کنید که گزارش ها به چه زبانی نمایش داده شوند، اطلاعات چه دوره ای نمایش داده شوند، زمانبندی گزارش، محتوای مورد نظر و غیره.
4- تنظیمات پیشرفته: در این قسمت، شما می توانید تنظیمات پیشرفته MonsterInsights را تغییر دهید. این شامل تنظیمات مختلفی مانند دسترسی API، ردیابی رویداد، ردیابی نقش کاربر، و غیره می شود.
5- تنظیمات برچسب: در این قسمت، شما می توانید تنظیمات مربوط به برچسب های MonsterInsights را تغییر دهید. شما می توانید برچسب های مختلفی را برای مواردی مانند ردیابی فرم ها، تبلیغات، صفحات ورود کاربران و غیره ایجاد کنید.
6- تنظیمات نمودار: در این قسمت، شما می توانید تنظیمات مربوط به نمودارهای MonsterInsights را تغییر دهید. شما می توانید نمودارهای مختلفی را برای مواردی مانند بازدیدکنندگان، بازدید صفحه، فرصت های فروش و غیره ایجاد کنید و تنظیمات مختلفی برای نمایش این نمودارها انجام دهید.
7- تنظیمات بک اند: در این قسمت، شما می توانید تنظیمات مربوط به بخش بک اند MonsterInsights را تغییر دهید. شما می توانید تنظیمات مختلفی مانند پیش نمایش گزارشات، فیلترهای پیشرفته، تنظیمات برچسب و غیره را تغییر دهید.
8- تنظیمات بهینه سازی: در این قسمت، شما می توانید تنظیمات مربوط به بهینه سازی MonsterInsights را تغییر دهید. شما می توانید انتخاب کنید که کد MonsterInsights برای کدام کاربران قابل دسترس باشد، زمانبندی کش و سایر تنظیمات بهینه سازی را انجام دهید.
با توجه به تنظیمات مختلف MonsterInsights، شما می توانید این افزونه را برای نیازهای خود بهینه سازی کنید و بررسی کنید که چگونه داده های گوگل آنالیتیکس شما در وب سایت شما بازدید می کند و مشتریانتان با آن تعامل می کنند.
تنظیمات گزارشگران MonsterInsights
تنظیمات گزارشگران MonsterInsights شامل تنظیماتی است که به شما این امکان را می دهد تا گزارش های مختلف گوگل آنالیتیکس را در داشبورد وردپرس خود مشاهده کنید. در این بخش شما می توانید تنظیمات مختلفی را تغییر دهید، از جمله:
1- تنظیمات جعبه گزارش: در این بخش شما می توانید تعیین کنید که کدام گزارش ها در جعبه گزارش در داشبورد وردپرس شما نمایش داده شوند. همچنین می توانید تنظیمات مربوط به عرض و ارتفاع جعبه گزارش را تغییر دهید.
2- تنظیمات گزارش فعالیت: در این بخش شما می توانید گزارش فعالیت وب سایت خود را مشاهده کنید، از جمله تعداد بازدیدها، صفحات بازدید شده، کلمات کلیدی استفاده شده و غیره. شما می توانید تنظیمات مربوط به فیلترها، نمایش داده شده و نحوه مرتب سازی این گزارش را تغییر دهید.
3- تنظیمات گزارش بازدیدکنندگان: در این بخش شما می توانید گزارش بازدیدکنندگان وب سایت خود را مشاهده کنید، از جمله تعداد بازدیدکنندگان جدید و بازگشتی، دستگاه هایی که استفاده می کنند، مکان جغرافیایی و غیره. شما می توانید تنظیمات مربوط به فیلترها، نمایش داده شده و نحوه مرتب سازی این گزارش را تغییر دهید.
4- تنظیمات گزارش کاربران: در این بخش شما می توانید گزارش کاربران وب سایت خود را مشاهده کنید، از جمله تعداد کاربران جدید و بازگشتی، نوع کاربران و غیره. شما می توانید تنظیمات مربوط به فیلترها، نمایش داده شده و نحوه مرتب سازی این گزارش را تغییر دهید.
5- تنظیمات گزارش محتوا: در این بخش شما می توانید گزارش محتوای وب سایت خود را مشاهده کنید، از جمله صفحات بازدید شده، مطالب محبوب، کلمات کلیدی استفاده شده و غیره. شما می توانید تنظیمات مربوط به فیلترها، نمایش داده شده و نحوه مرتب سازی این گزارش را تغییر دهید.
6- تنظیمات گزارش ترافیک: در این بخش شما می توانید گزارش ترافیک وب سایت خود را مشاهده کنید، از جمله تعداد بازدیدها، بازدیدکنندگان جدید و بازگشتی، مکان جغرافیایی و غیره. شما می توانید تنظیمات مربوط به فیلترها، نمایش داده شده و نحوه مرتب سازی این گزارش را تغییر دهید.
همچنین در این بخش شما می توانید تنظیمات مربوط به تاریخچه گزارش های گوگل آنالیتیکس و ارسال ایمیل های گزارشگران را نیز تغییر دهید. با استفاده از این تنظیمات، می توانید گزارش های مورد نظر خود را برای دوره های زمانی مختلف تنظیم کنید و اطلاعات مفیدی در مورد کاربران وب سایت خود به دست آورید.
تنظیمات رویدادها در MonsterInsights به شما اجازه می دهد تا رویدادهای وب سایت خود را با گوگل آنالیتیکس پیگیری کنید و برای آنها گزارش هایی ایجاد کنید. با استفاده از تنظیمات رویدادها، شما می توانید انواع مختلفی از رویدادها را پیگیری کنید، از جمله:
1- رویدادهای کلیک: شما می توانید رویدادهای کلیک را برای لینک ها، دکمه ها و عناصر دیگر در وب سایت خود پیگیری کنید. به عنوان مثال، شما می توانید پیگیری کنید که چه تعداد کاربر از یک لینک خاص استفاده کرده اند یا چند نفر بر روی دکمه ارسال فرم کلیک کرده اند.
2- رویدادهای فرم: شما می توانید رویدادهای فرم را پیگیری کنید، مانند ارسال فرم، ثبت نام و غیره. با استفاده از این قابلیت، شما می توانید بفهمید کدام فرم ها بیشترین تبدیل را به کاربران شما ارائه می دهند.
3- رویدادهای محصولات: شما می توانید رویدادهای محصولات را پیگیری کنید، مانند افزودن به سبد خرید، خرید و غیره. با استفاده از این قابلیت، شما می توانید به خوبی فهمید کدام محصولات بیشترین تقاضا را از طرف کاربران خود دارند و چگونه کاربران با آنها برخورد می کنند.
با فعال کردن این قابلیت ها، شما می توانید گزارش های جامعی را در مورد رفتار کاربران وب سایت خود به دست آورید و از این اطلاعات برای بهبود تجربه کاربری وب سایت خود استفاده کنید.
تنظیمات متصل شدن به Google Analytics در MonsterInsights بسیار ساده است. ابتدا باید به تنظیمات عمومی رفته و در قسمت “متصل شدن به Google Analytics” روی دکمه “شروع کنید” کلیک کنید. سپس به شما پیشنهاد می شود تا با استفاده از اکانت گوگل خود، به گوگل آنالیتیکس وصل شوید.
بعد از وصل شدن به گوگل آنالیتیکس، شما می توانید تنظیمات دیگری را در این بخش اعمال کنید، از جمله:
1- فعال یا غیرفعال کردن پیگیری کاربران وارد شده: با این قابلیت، شما می توانید تعیین کنید که آیا کاربران وارد شده به وب سایت شما نیز باید پیگیری شوند یا خیر.
2- فعال یا غیرفعال کردن پیگیری اتوماتیک نوع فایل ها: با این قابلیت، شما می توانید تعیین کنید کدام نوع فایل هایی در وب سایت شما باید پیگیری شوند. به عنوان مثال، شما می توانید فایل های PDF خود را پیگیری کنید تا بفهمید چند نفر آنها را دانلود کرده اند.
3- فعال یا غیرفعال کردن پیگیری سازنده صفحه: با این قابلیت، شما می توانید پیگیری کنید که کدام صفحات توسط کدام سازنده صفحه ایجاد شده اند.
4- فعال یا غیرفعال کردن پیگیری برای مشاهده نوشته: با این قابلیت، شما می توانید پیگیری کنید که کاربرانی که نوشته های وبلاگ شما را مشاهده می کنند، از کدام صفحات به آنها رسیده اند.
استفاده از تنظیمات متصل شدن به Google Analytics در MonsterInsights به شما کمک می کند تا به بهترین نحو از قابلیت های پیگیری وب سایت خود استفاده کنید و نحوه فعال یا غیرفعال کردن هر یک از آنها را به دقت تعیین کنید. همچنین، در این بخش می توانید کد رهگیری Google Analytics خود را وارد کنید یا آن را از طریق تنظیمات وردپرس به صورت خودکار به وب سایت خود اضافه کنید.
علاوه بر این، در این بخش می توانید مشخص کنید که آیا با استفاده از تنظیمات MonsterInsights، نام دامنه وب سایت شما به گوگل آنالیتیکس ارسال شود یا خیر. این کار به شما کمک می کند تا بتوانید از نتایج دقیق تری برای تحلیل وب سایت خود استفاده کنید.
در نهایت، در این بخش می توانید تعیین کنید که چگونه باید اطلاعات و تنظیمات MonsterInsights در بین کاربرانی که به وب سایت شما دسترسی دارند، به اشتراک گذاشته شود. این بخش شامل تنظیماتی است که به شما امکان می دهد تنظیم کنید که اطلاعات MonsterInsights به صورت کامل یا جزئی در اختیار کاربران قرار گیرد.
با تنظیم درست تنظیمات متصل شدن به Google Analytics در MonsterInsights، شما می توانید به بهترین نحو از قابلیت های پیگیری وب سایت خود استفاده کنید و به راحتی به تحلیل داده های دقیق تری دسترسی پیدا کنید.
شما می توانید تنظیماتی را که به نمایش گزارشات و آمارهای وب سایت شما در داشبورد وردپرس مربوط می شوند، تعیین کنید.
در این بخش، می توانید نحوه نمایش گزارشات Google Analytics را به صورت خودکار یا دستی تعیین کنید. همچنین، می توانید نمایش گزارشات Google Analytics را برای کاربرانی که دسترسی به داشبورد وردپرس شما دارند، محدود کنید.
در این بخش همچنین، می توانید تنظیماتی را اعمال کنید که به شما کمک می کنند تا در نمایش گزارشات Google Analytics، به بهترین شکل ممکن عمل کنید. برای مثال، شما می توانید تنظیم کنید که گزارشات به صورت خودکار به روز شوند، تنظیمات نمایش گزارشات را برای موبایل یا دستگاه های دیگر تغییر دهید، و یا تنظیم کنید که گزارشات برای یک بازه زمانی خاص نمایش داده شوند.
در کل، تنظیمات نمایش MonsterInsights به شما این امکان را می دهد که نحوه نمایش گزارشات Google Analytics را برای وب سایت خود به بهترین شکل تعیین کنید و از داده های دقیق تری برای تحلیل وب سایت خود بهره مند شوید.
دانلود افزونه از مخزن افزونه های وردپرس