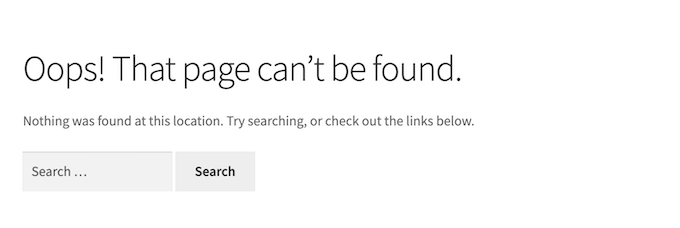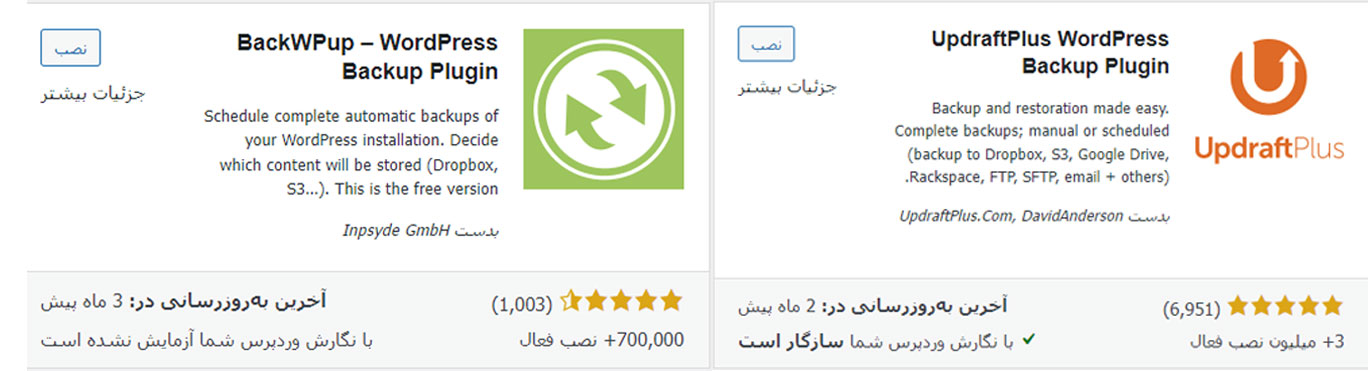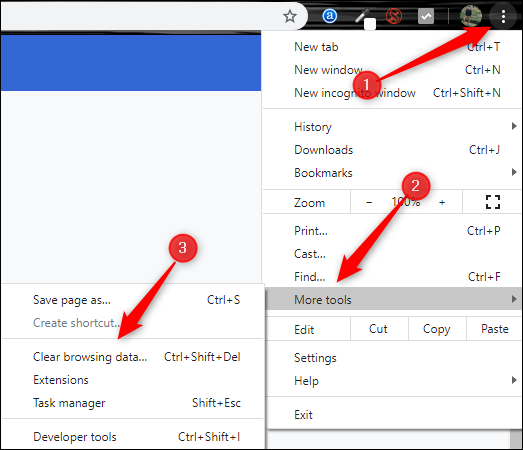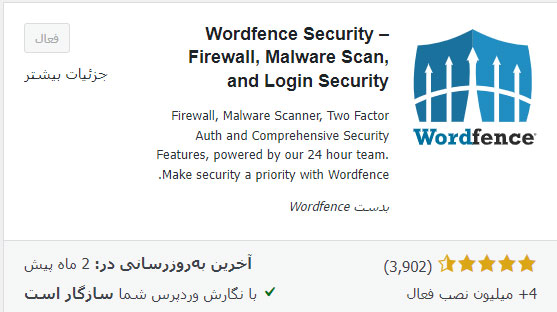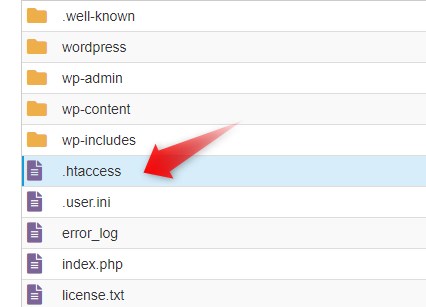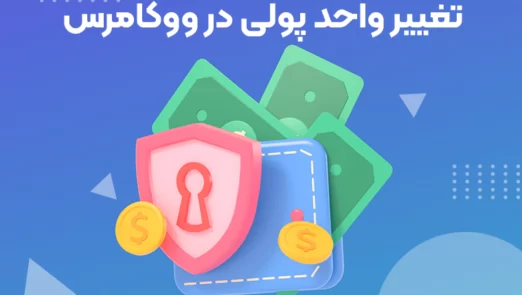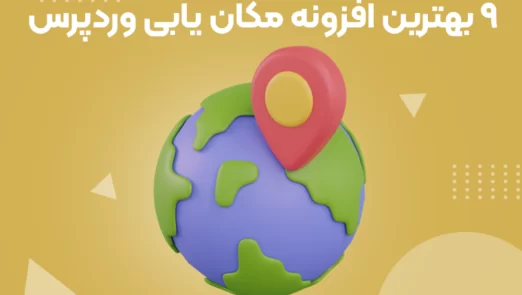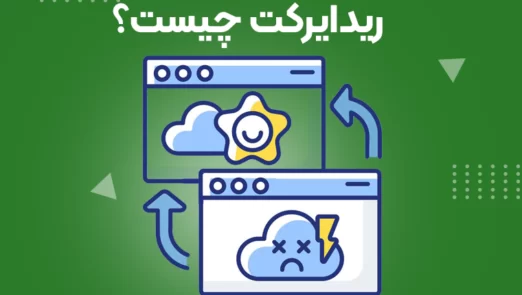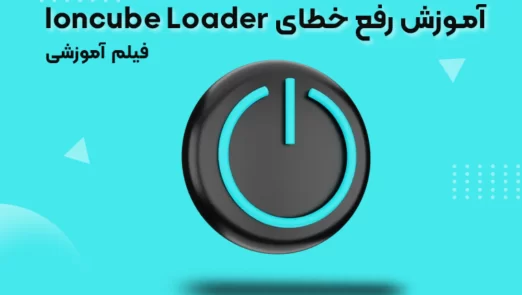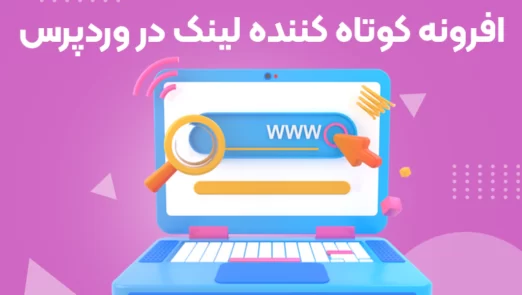عیبیابی خطاهای وردپرس برای مبتدیان
عیبیابی خطاهای وردپرس یکی از مهمترین مهارتهایی است که هر مبتدی در دنیای وردپرس باید آن را به دست آورد. زمانی که شما به تازگی وارد دنیای وردپرس میشوید، ممکن است با برخی مشکلات و خطاها مواجه شوید که میتواند تجربه شما را آسان نکند.
عیبیابی به شما کمک میکند تا به سرعت مشکلات را شناسایی کنید و راه حلهایی برای آنها پیدا کنید.
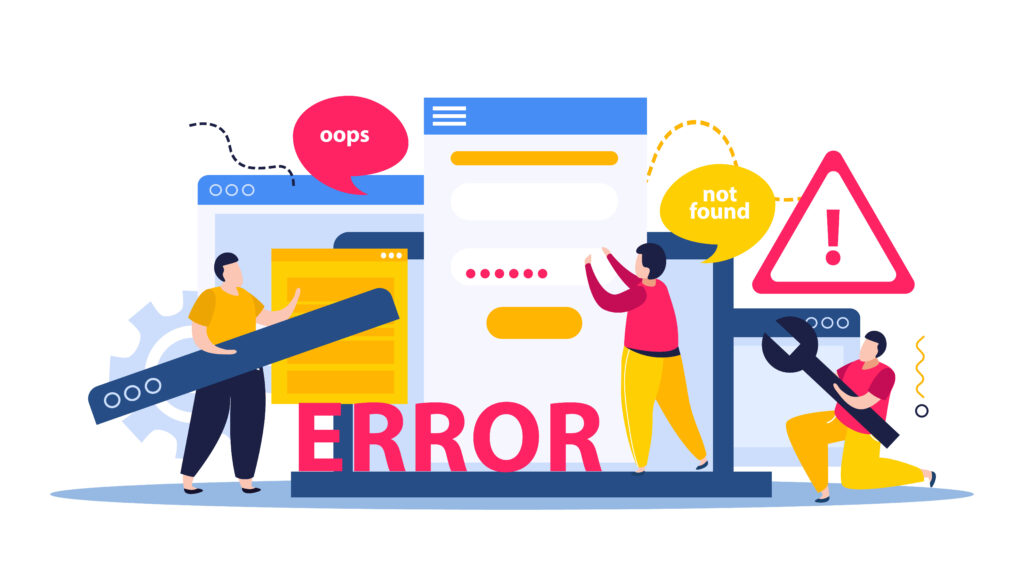
1. در مورد پیام خطای خود تحقیق کنید
قبل از هر چیز، در مورد پیام خطای خود تحقیق کنید تا بفهمید چه مشکلی وجود دارد. این به شما کمک می کند تا بتوانید بهترین راه حل را برای رفع مشکل پیدا کنید.
برای این کار، می توانید عبارت دقیق پیام خطا را در گوگل جستجو کنید و به دنبال راه حل های مرتبط با آن بگردید.
همچنین می توانید به سایت وردپرس رفته و در بخش پشتیبانی، به دنبال راه حل هایی برای مشکل خود بگردید. توجه داشته باشید که اگر پیام خطا مربوط به یک افزونه یا قالب خاصی است، بهتر است به صفحه پشتیبانی آن افزونه یا قالب مراجعه کرده و راهنمایی های مربوط به آن را دنبال کنید.
2. یک نسخه پشتیبان کامل از سایت وردپرس خود ایجاد کنید
ایجاد یک نسخه پشتیبان کامل از سایت وردپرس شما، بسیار مهم است. زیرا در صورت بروز هر گونه مشکل یا خرابی، شما می توانید با استفاده از نسخه پشتیبانی، سایت خود را به حالت قبلی بازگردانید.
برای ایجاد نسخه پشتیبان، از افزونه های مختلفی مانند UpdraftPlus یا BackWPup استفاده کنید. با نصب و فعالسازی یکی از این افزونه ها، می توانید به راحتی یک نسخه پشتیبان از سایت خود ایجاد کنید.
بهتر است فایل های پشتیبان را در مکانی خارج از سرور وردپرس ذخیره کنید تا در صورت بروز مشکلاتی با سرور، همچنان به این فایل ها دسترسی داشته باشید.
3. کش مرورگر را پاک کنید
حذف کردن کش مرورگر میتواند به عنوان یک روش ساده برای رفع مشکلات و خطاهای وردپرس کاربردی باشد. برای پاک کردن کش مرورگر در وردپرس، شما باید ابتدا مرورگر خود را باز کنید و در بخش تنظیمات آن، گزینه حذف کش را پیدا کنید.
در برخی مرورگرها، مانند گوگل کروم، میتوانید از دکمههای میانبر Ctrl+Shift+Del برای رفتن به صفحه حذف کش استفاده کنید. پس از باز شدن صفحه حذف کش، باید گزینههای “تاریخچه مرور” و “تصاویر و فایلهای ذخیره شده” را انتخاب کنید و سپس بر روی دکمه “حذف دادهها” کلیک کنید.
با این کار، کش مرورگر شما پاک شده و صفحات وب سایت شما با آخرین نسخههای آنلاین آن بارگذاری میشوند.
4. کش وردپرس خود را پاک کنید
کش وردپرس به عنوان یک روش سریع برای سرعت بخشیدن به وب سایت شما کاربردی است، اما ممکن است در برخی موارد مشکلاتی را ایجاد کند. بنابراین، در صورت بروز مشکلات در وب سایت وردپرس، میتوانید کش وردپرس خود را پاک کنید.
برای انجام این کار، میتوانید از افزونههای کش وردپرس مانند WP Super Cache و یا W3 Total Cache استفاده کنید. در بخش تنظیمات این افزونهها، شما میتوانید گزینه “حذف کش” را پیدا کرده و بر روی آن کلیک کنید.
بعد از حذف کش، برخی افزونههای کش به صورت خودکار کش وب سایت شما را با آخرین نسخههای آنلاین آن بارگذاری میکنند، در صورتی که این قابلیت در افزونهی شما وجود ندارد، میتوانید خودتان از بخش تنظیمات افزونه، کش را دوباره فعال کنید.
در ادامه نکاتی دیگر برای پاک کردن کش وردپرس به شرح زیر است:
– در صورتی که از افزونههای کش وردپرس استفاده نمیکنید، میتوانید فایلهای کش را به صورت دستی از پوشهی wp-content/cache پاک کنید.
– همچنین، میتوانید از ابزارهای خارجی مانند FTP برای دسترسی به پوشهی cache استفاده کنید و فایلهای داخل آن را حذف کنید.
– در برخی موارد، ممکن است پوشهی کش در سطح سرور قرار داشته باشد. در این صورت، باید از طریق پنل کاربری میزبانی وب خود، به پوشهی مورد نظر دسترسی پیدا کنید و فایلهای کش را پاک کنید.
– در نهایت، بعضی از افزونههای امنیتی وردپرس، مانند Wordfence، ابزار پاکسازی کش دارند که میتوانید از آنها برای پاک کردن کش استفاده کنید.
برای پاک کردن کش در وردپرس، شما میتوانید از افزونههای مختلفی استفاده کنید که برای این منظور طراحی شدهاند. به عنوان مثال، افزونههای WP Super Cache و W3 Total Cache از جمله پرطرفدارترین افزونههای کش وردپرس هستند.

برای پاک کردن کش با استفاده از افزونه WP Super Cache، مراحل زیر را دنبال کنید:
۱. از منوی سمت چپ وردپرس به بخش “افزونهها” بروید و بر روی گزینهی “افزونهی WP Super Cache” کلیک کنید.(جهت یادگیری نصب افزوونه اینجا کلیک کنید.)
۲. در صفحهی بعد، بر روی گزینهی “Delete Cache” کلیک کنید تا کش پاک شود.
۳. برای اطمینان از پاک شدن کش، صفحهی مورد نظر خود را باز کنید و مطمئن شوید که تغییرات اعمال شده به درستی نمایش داده میشوند.
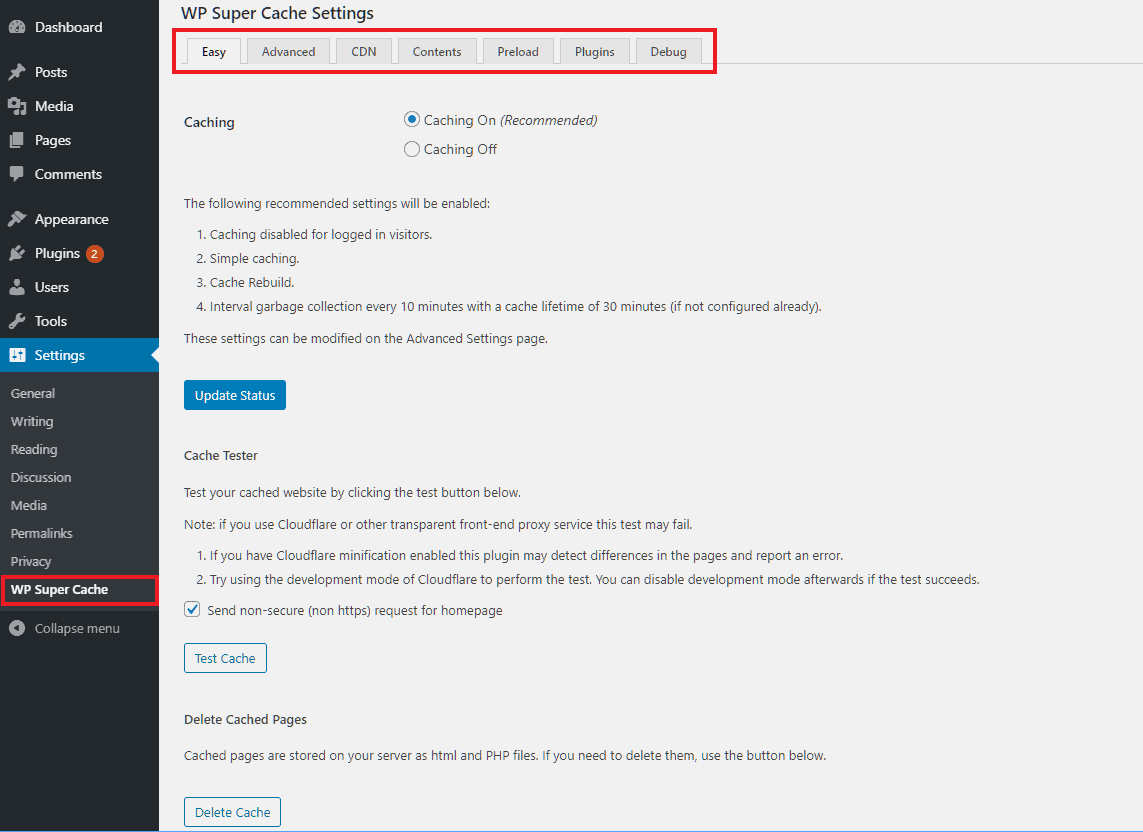
در صورتی که از افزونه W3 Total Cache استفاده میکنید، مراحل مشابهی برای پاک کردن کش وجود دارد. شما میتوانید به بخش “Performance” در منوی سمت چپ وردپرس بروید و بر روی گزینهی “Purge All Caches” کلیک کنید تا کش پاک شود. سپس مطمئن شوید که تغییرات اعمال شده به درستی نمایش داده میشوند.
5. همه پلاگین های نصب شده در وب سایت خود را غیرفعال کنید
یکی از راههایی که میتوانید برای عیبیابی خطاهای وردپرس استفاده کنید، غیرفعال کردن همه پلاگینهای نصب شده در سایت وردپرس است. برای این کار میتوانید به مراحل زیر را دنبال کنید:
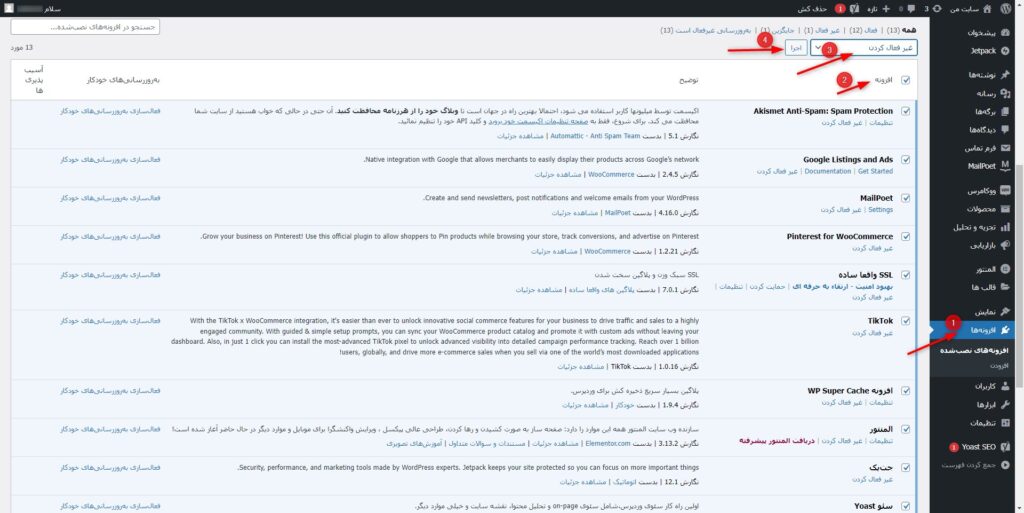
۱. وارد پنل مدیریت سایت وردپرس شوید.
۲. از منوی سمت چپ بر روی “افزونهها” کلیک کنید.
۳. لیست پلاگینهای نصب شده را مشاهده کنید.
۴. برای غیرفعال کردن همه پلاگینها، بر روی گزینه “همه را غیرفعال کن” کلیک کنید.
۵. سپس برای اعمال تغییرات، بر روی دکمه “اعمال” کلیک کنید.
۶. حالا تمامی پلاگینهای نصب شده در وب سایت شما غیرفعال شدهاند.
در صورتی که با غیرفعال کردن پلاگینها مشکلی برطرف نشد، میتوانید پلاگینها را به ترتیب فعال کرده و بررسی کنید کدام یک از پلاگینها مشکل را ایجاد میکند.
6. به یک قالب پیش فرض وردپرس بروید
برای تغییر قالب وردپرس به یک قالب پیشفرض، میتوانید از مراحل زیر استفاده کنید:
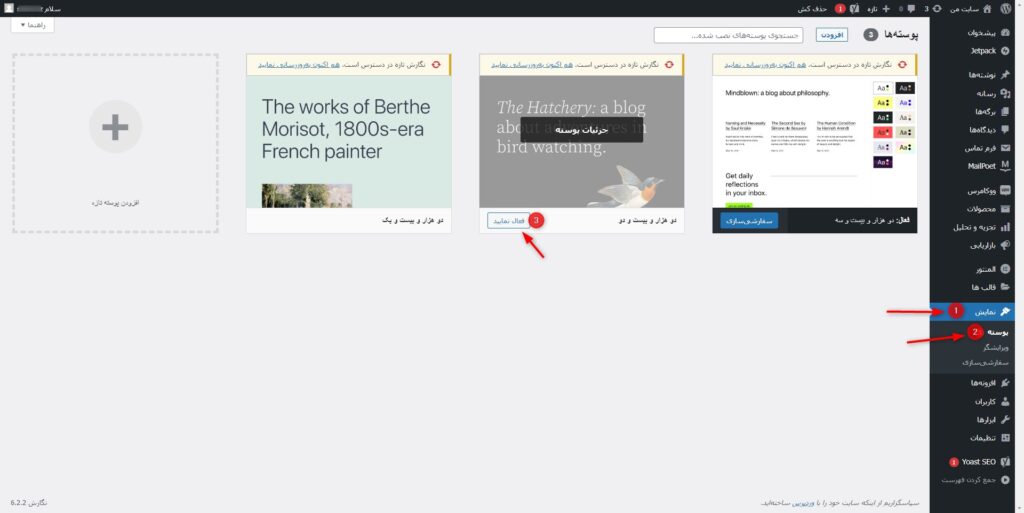
1. وارد پنل مدیریت وردپرس شوید.
2. از منوی “نمایش” گزینه “پوستهها” را انتخاب کنید.
3. قالب پیشفرض وردپرس را از بین پوستههای موجود پیدا کنید و بر روی دکمه “فعالسازی” کلیک کنید.
4. قالب جدید به طور خودکار فعال خواهد شد و شما میتوانید وبسایت خود را با قالب پیشفرض مشاهده کنید.
لازم به ذکر است که اگر شما برای این کار از قالب پیشفرض وردپرس استفاده کنید، تنظیمات و طرح بندی وبسایت شما تغییر خواهد کرد. در نتیجه پس از برطرف کردن مشکل، بهتر است به قالب اصلی خود بازگردید و تنظیمات و طرح بندی قبلی را بازیابی کنید.
7. پیوندهای یکتا را بازخوانی کنید
بازخوانی پیوندهای دائمی میتواند به حل مشکلات مرتبط با آدرس صفحات در وردپرس کمک کند. برای بازخوانی پیوندهای یکتا در وردپرس، مراحل زیر را دنبال کنید:
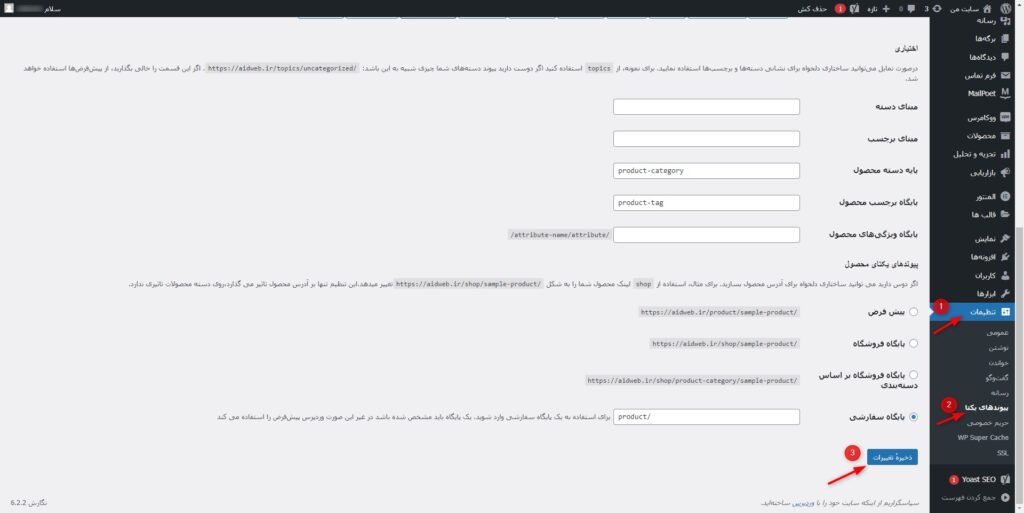
۱. از منوی سمت چپ وردپرس به بخش “تنظیمات” بروید.
۲. بر روی گزینه “پیوندهای یکتا” کلیک کنید.
۳. بر روی دکمه “ذخیره تغییرات” کلیک کنید.
با انجام این مراحل، پیوندهای دائمی سایت شما بازسازی میشوند و امیدواریم مشکل شما رفع شود.
8. پشتیبان گیری و حذف فایل
برای پشتیبان گیری از فایلهای سایت وردپرس خود، شما میتوانید از افزونههای پشتیبانگیری وردپرس استفاده کنید. این افزونهها به شما امکان پشتیبان گیری از تمامی فایلها، پایگاه داده، تنظیمات و نوشتارهای سایت شما را میدهند.
همچنین، قبل از اقدام به هرگونه تغییر در فایلهای سایت، بهتر است از فایلهای اصلی پشتیبان تهیه کنید. برای حذف فایلهایی که مشکل ساز شده اند، نیز بهتر است از بخش مدیریت فایلهای هاستینگ یا از طریق FTP که معمولاً توسط سرویس دهنده هاست فراهم میشود، اقدام کنید.
قبل از هرگونه حذف فایل، بهتر است یک نسخه پشتیبان از آن تهیه کنید تا در صورت نیاز بتوانید به آن بازگردید.
htaccess 9. آدرس سایت وردپرس را رفع کنید
برای رفع خطای آدرس سایت وردپرس، میتوانید به فایل htaccess مراجعه کنید و تغییرات لازم را انجام دهید. این فایل در ریشه پوشه وردپرس شما قرار دارد و میتوانید آن را از طریق برنامه FTP مانند FileZilla دانلود و ویرایش کنید.
برای رفع خطای آدرس سایت، شما باید دستورات زیر را به فایل htaccess اضافه کنید:
# BEGIN WordPress
<IfModule mod_rewrite.c>
RewriteEngine On
RewriteBase /
RewriteRule ^index\.php$ - [L]
RewriteCond %{REQUEST_FILENAME} !-f
RewriteCond %{REQUEST_FILENAME} !-d
RewriteRule . /index.php [L]
</IfModule>
# END WordPress
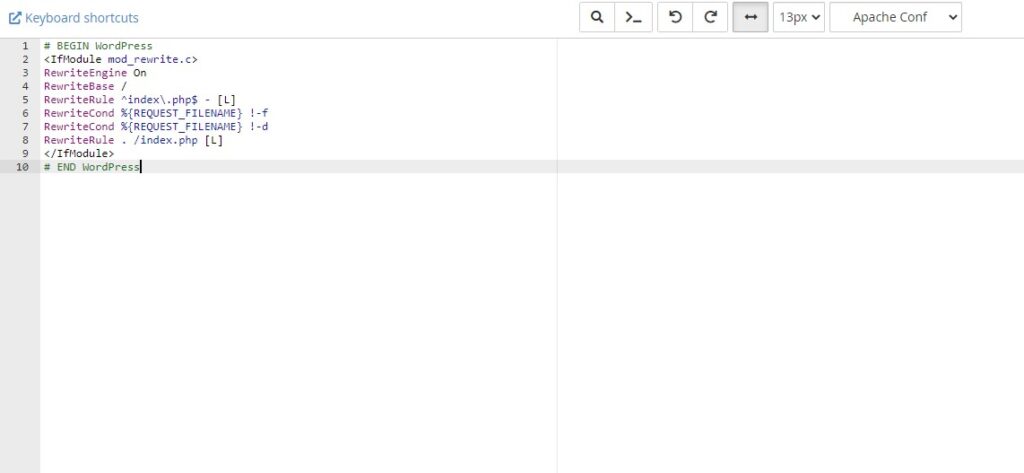
در صورتی که فایل htaccess شما قبلاً تغییر کرده است، قبل از اعمال تغییرات جدید، حتماً از فایل پشتیبان بگیرید تا در صورت بروز خطا، بتوانید به حالت قبلی بازگردید. همچنین، حتماً از صحت دستورات اضافه شده به فایل htaccess اطمینان حاصل کنید.
10. تنظیمات خواندن را بررسی کنید
تنظیمات خواندن در وردپرس شامل تنظیمات مربوط به نمایش محتوا و صفحههای سایت میشود. برای بررسی این تنظیمات میتوانید به مراحل زیر را انجام دهید:
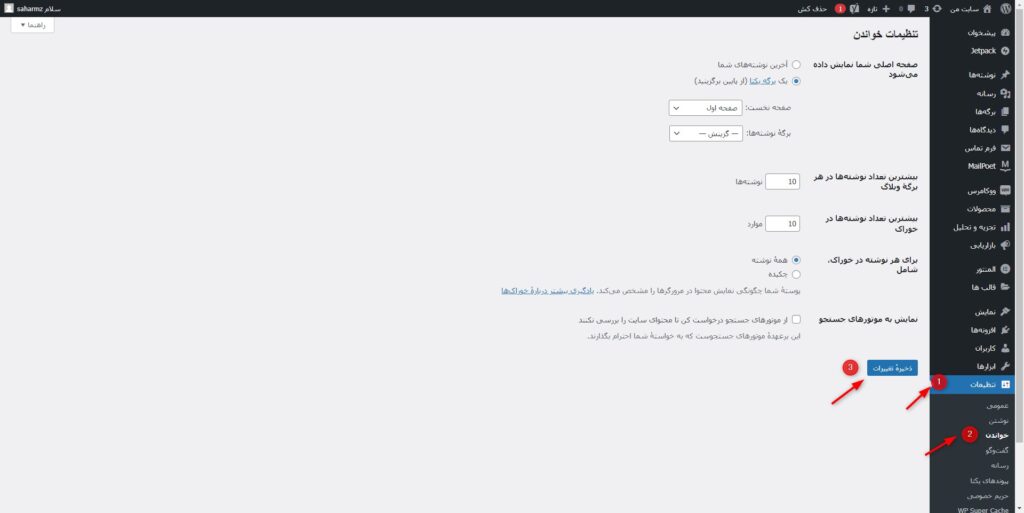
از منوی سمت چپ وردپرس به بخش “تنظیمات” بروید و بر روی “خواندن” کلیک کنید.
- صفحه نخست شما نمایش می دهد – این بخش برای نمایش صفحه اول در قالب های زیر به کار می رود:
آخرین نوشته های شما – نمایش آخرین نوشته ها
یک برگه یکتا – یک صفحه ثابت را نمایش می دهد
صفحه نخست – صفحه را که می خواهید نمایش داده شود را از لیست کشویی انتخاب کنید
برگه نوشته ها – صفحه ای را که حاوی نوشته ها و پست ها است را از لیست کشویی انتخاب کنید. - بیشترین تعداد نوشته ها در هر برگه وبلاگ – تعداد پست ها برای نمایش در هر صفحه را مشخص می کند
- بیشترین برگه نوشته ها در خوراک – تعداد پست ها برای نمایش در خوراک سایت را مشخص می کند
- برای هر نوشته در خوراک، نمایش بده – اینجا نحوه نمایش پست در خوراک سایت را مشخص می کنید.
همه نوشته – پست را به صورت کامل نمایش می دهد.
چکیده – خلاصه ای از پست را نشان می دهد - نمایش به موتور های جستجو – با انتخاب این گزینه، موتور های جستجو از ایندکس کردن سایت شما خودداری خواهند کرد. درواقع سایت شما توسط موتور های جستجو تادیده گرفته خواهد شد.
بررسی و تنظیم صحیح تنظیمات خواندن میتواند به بهبود عملکرد و سرعت سایت کمک کند.
11. عیب یابی مشکلات ایمیل
برای عیب یابی مشکلات ایمیل در وردپرس، مراحل زیر را دنبال کنید:
۱. ابتدا باید اطمینان حاصل کنید که ایمیلهای وردپرس به درستی تنظیم شده باشند. برای این کار، به بخش “تنظیمات > ایمیل” در پیشخوان وردپرس بروید و تنظیمات SMTP را بررسی کنید. در اینجا باید مطمئن شوید که مشخصات حساب ایمیل درست وارد شده باشد.
۲. در صورتی که تنظیمات SMTP به درستی انجام شده باشند و باز هم مشکل وجود داشته باشد، باید به بخش مشخصات سرور خود بروید و از صحت اطلاعات SMTP و پورت استفاده شده اطمینان حاصل کنید.
۳. اگر مشکل همچنان وجود دارد، باید فایل error.log را در پوشه wp-content بررسی کنید تا متوجه شوید که چه مشکلاتی در هنگام ارسال ایمیل ایجاد شده است.
۴. در نهایت، برای اعمال تغییرات و رفع مشکلات، میتوانید از افزونههای مختلفی مانند WP Mail SMTP و Easy WP SMTP استفاده کنید که برای ارسال ایمیلهای وردپرس بهترین تنظیمات را ارائه میدهند.
12. اسکن بدافزار و درهای پشتی
برای اسکن و بررسی بدافزارها و درهای پشتی در سایت وردپرس، میتوانید از افزونههای امنیتی وردپرس استفاده کنید. این افزونهها میتوانند به شما کمک کنند تا سایت خود را در برابر تهدیدات امنیتی محافظت کنید.
افزونههای امنیتی وردپرس معمولاً امکاناتی از جمله اسکن بدافزارها، جلوگیری از حملات DDOS، مدیریت دسترسی کاربران و مانیتورینگ فعالیتهای سایت را فراهم میکنند.
افزونههای امنیتی وردپرس محبوب عبارتند از:
۱. افزونه امنیتی Wordfence Security یکی از پرطرفدارترین افزونههای امنیتی وردپرس است که قابلیتهای مختلفی را برای حفاظت از وبسایت شما فراهم میکند، از جمله اسکن کردن سایت، دفع حملات، مدیریت کاربران، ایجاد فایروال و بسیاری از قابلیتهای دیگر.
۲. Sucuri Security افزونه دیگری است که محبوبیت بسیاری در بین کاربران وردپرس دارد. این افزونه قابلیتهایی مانند اسکن و مدیریت حملات امنیتی، کنترل دسترسی کاربران، حفاظت از سایت در مقابل حملات DDoS و بسیاری قابلیتهای دیگر را ارائه میدهد.
۳. iThemes Security نیز یکی دیگر از پرطرفدارترین افزونههای امنیتی وردپرس است که از طریق افزودن قابلیتهایی مانند فایروال، اسکن کردن سایت، افزایش امنیت کاربران و بسیاری قابلیتهای دیگر، سایت شما را در برابر تهدیدات امنیتی مختلف محافظت میکند.
۴. All In One WP Security & Firewall نیز یکی دیگر از افزونههای امنیتی بسیار کارآمد و پرکاربرد وردپرس است. این افزونه قابلیتهای مانند اسکن کردن سایت، قابلیتهای پیشرفته فایروال و مدیریت کاربران را در اختیار کاربران قرار میدهد.
۵. Jetpack Security نیز یکی دیگر از افزونههای امنیتی وردپرس است که توسط تیم وردپرس ساخته شده است. این افزونه قابلیتهایی مانند مانیتورینگ سایت، جلوگیری از حملات امنیتی، به روزرسان
قبل از نصب هر افزونه امنیتی، بهتر است بررسی کنید که این افزونه چه قابلیتهایی دارد و آیا مورد استفاده شما قرار میگیرد یا خیر. همچنین، به یاد داشته باشید که نصب بیش از یک افزونه امنیتی ممکن است باعث تداخل در عملکرد سایت شما شود.
دریافت پشتیبانی بهتر
برای دریافت پشتیبانی بهتر در وردپرس، میتوانید از روشهای زیر استفاده کنید:
۱. استفاده از منابع رسمی وب سایت وردپرس: در وب سایت وردپرس، منابع بسیاری برای دریافت پشتیبانی وجود دارد. این منابع شامل دانشنامهها، انجمنها، پشتیبانی تیکتی و راهنماییهای مختلف میشوند.
۲. استفاده از فرم تماس با پشتیبانی: بسیاری از قالبها و افزونههای وردپرس، امکان ارتباط مستقیم با تیم پشتیبانی را ارائه میدهند. شما میتوانید از این فرمها برای ارسال سوالات و مشکلات خود استفاده کنید.
۳. استفاده از پشتیبانی تیکتی: برخی از قالبها و افزونهها، پشتیبانی تیکتی را ارائه میدهند که در آن شما میتوانید سوالات و مشکلات خود را با تیم پشتیبانی به اشتراک بگذارید و به صورت یک به یک به آنها پاسخ داده شود.
۴. استفاده از خدمات پشتیبانی پرداختی: در صورتی که مشکل شما بسیار پیچیده و یا نیاز به تعمیق دارد، میتوانید از خدمات پشتیبانی پرداختی استفاده کنید. این خدمات شامل کارشناسان تخصصی وردپرس هستند که به صورت آنلاین و یا حضوری در خدمت شما قرار میگیرند.