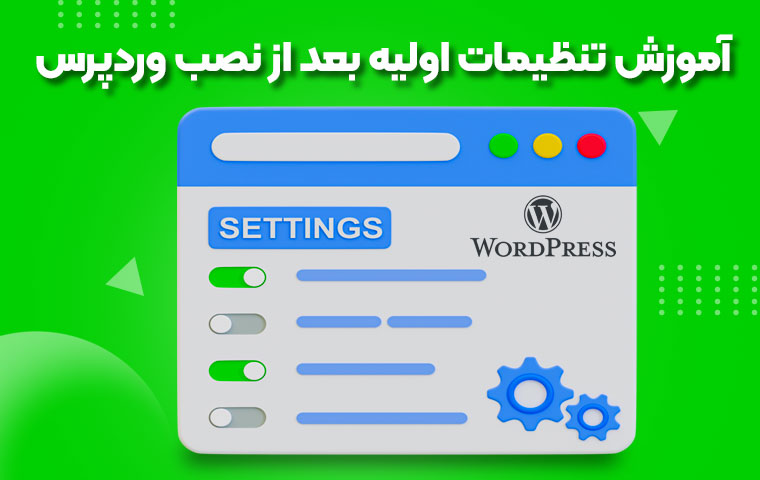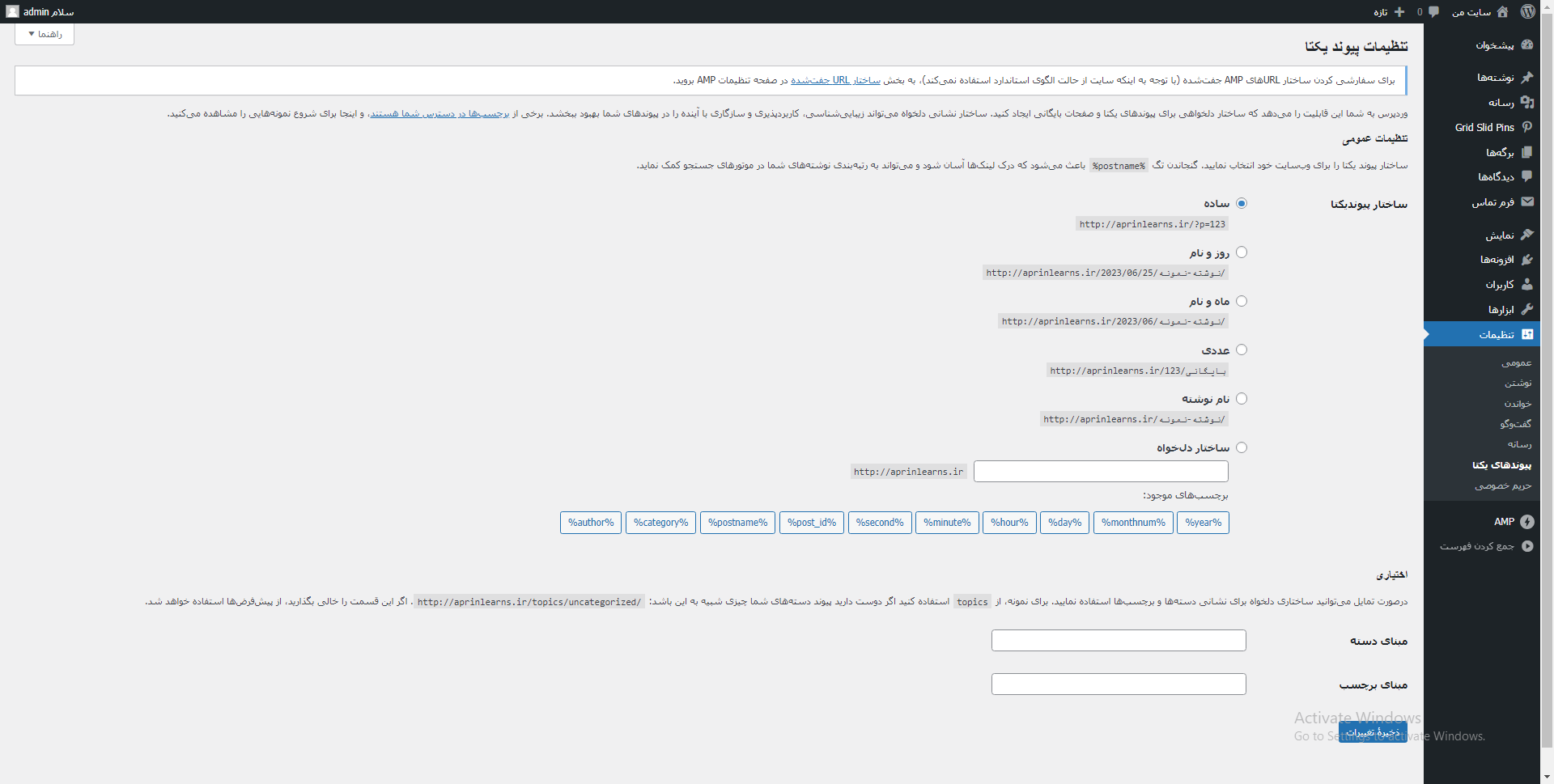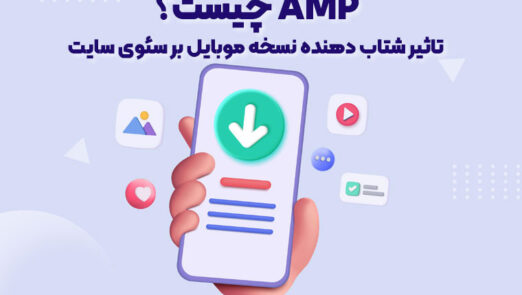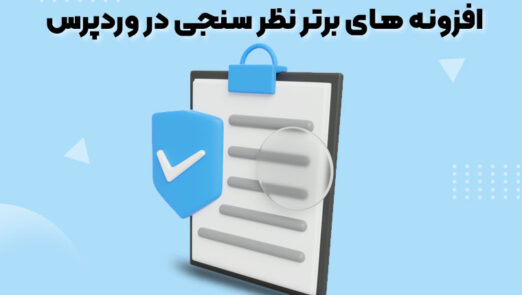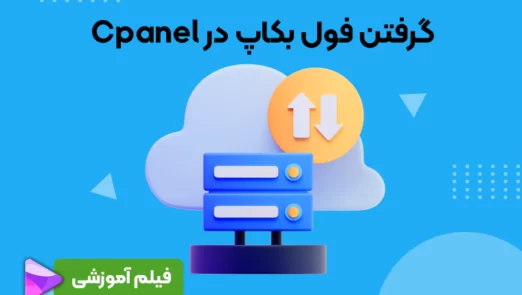تنظیمات اولیه نصب وردپرس مراحل ابتدایی نصب وردپرس را شامل میشود که برای راهاندازی سریع وبسایت بسیار ضروری است.
مباحثی که در این آموزش به آنها میپردازیم شامل موارد زیر است:
- تنظیمات نام و توضیحات وبسایت
- تنظیمات زبان و منطقه زمانی
- تنظیمات نمایش وبسایت
- تنظیمات امنیتی
- تنظیمات حذف پلاگینها و قالبهای پیشفرض
- تنظیمات افزونهها
- تنظیمات پستها و برگهها
- تنظیمات لینکها
- تنظیمات نظرات
- تنظیمات نمایش ارسالها
- پشتیبانی و بهروزرسانی
- نتیجهگیری
- 1. تنظیم نام وبسایت
- 2. معرفی کوتاه
- 3. نشانی وردپرس (URL):
- 4. نشانی سایت (Site URL):
- 1. انتخاب زبان وردپرس
- 2. تنظیم منطقه زمانی
- 3. ساختار تاریخ
- 4. ساختار ساعت
- 5. روز آغازین هفته
- 1. انتخاب قالب وردپرس
- 2. استفاده از افزونهها
- 3. تنظیم طرح بندی صفحات
- 4. تنظیم تصاویر و رنگها
- 1. بهروزرسانی نرمافزار
- 2. استفاده از افزونههای امنیتی
- 3. رمزنگاری اطلاعات
- 4. قفل کردن ورود به پنل مدیریت
- 5. پشتیبانگیری منظم
- 1. حذف پلاگینها
- 2. حذف قالبهای پیشفرض
- ساختار لینکها
- تغییر لینکها
- پیوند بهبود یافته
- فعالسازی نظرات
- تنظیمات نظرات
- تعداد نمایش در صفحه
- ترتیب نمایش
- نمایش تصاویر شاخص
- بهروزرسانی نسخه وردپرس
- بهروزرسانی افزونهها و قالبها
تنظیمات نام و توضیحات وبسایت
در وردپرس، تنظیمات نام و توضیحات وبسایت بسیار مهم هستند. این تنظیمات به شما امکان میدهند نام و توضیحاتی کوتاه درباره وبسایت خود را تعیین کنید. این اطلاعات به موتورهای جستجو کمک میکنند تا وبسایت شما را بهتر درک کنند و در نتایج جستجو نمایش دهند.
1. تنظیم نام وبسایت
نام وبسایت شما نمایشگر اصلی هویت و برند شماست. برای تغییر نام وبسایت، وارد تنظیمات عمومی وردپرس شوید و نام جدید را در بخش “نام وبسایت” وارد کنید. این نام در سرتیترها و نمایشگرها نمایش داده میشود.

2. معرفی کوتاه
گزینه “معرفی کوتاه” در تنظیمات عمومی وردپرس به شما امکان میدهد یک معرفی کوتاه (توضیح کوتاه) برای وبسایت خود تعیین کنید. این معرفی کوتاه معمولاً در بخشهایی از وبسایت نمایش داده میشود که متن کوتاهی برای توضیح فعالیت یا محتوای آن مورد نیاز است. با استفاده از گزینه “معرفی کوتاه”، میتوانید توضیح مختصری درباره وبسایت خود را وارد کنید تا کاربران در اولین نگاه با اهداف و محتوای وبسایت آشنا شوند.

3. نشانی وردپرس (URL):
این نشانی برای دسترسی به پیشخوان وردپرس و محیط مدیریت وردپرس استفاده میشود. نشانی وردپرس به صورت http://example.com/wp-admin یا https://example.com/wp-admin شکل میگیرد. این نشانی را برای ورود به پیشخوان وردپرس استفاده میکنید تا بتوانید پستها، برگهها، نظرات و سایر بخشهای وبسایت خود را مدیریت کنید. تغییر نشانی وردپرس به طور مستقیم توسط کاربران توصیه نمیشود، مگر اینکه در صورت نیاز به تغییر نشانی اصلی وبسایت، تنظیمات مناسب انجام شود.
توجه داشته باشید که هرگونه تغییر در نشانی سایت یا نشانی وردپرس نیازمند دقت و بررسی دقیق است. قبل از اعمال تغییرات، از امنیت و قابلیت دسترسی صحیح وبسایت خود مطمئن شوید و در صورت لزوم با تیم پشتیبانی یا فراهمکننده خدمات تماس بگیرید.

4. نشانی سایت (Site URL):
این نشانی مشخص میکند که وبسایت شما در کدام آدرس قابل دسترسی است. به عبارت دیگر، این نشانی نشان میدهد که وبسایت شما در کدام دامنه و آدرس اینترنتی قابل مشاهده است. معمولاً نشانی سایت شامل آدرس اصلی وبسایت است و بهصورت http://example.com یا https://example.com شکل میگیرد. برای تنظیم یا تغییر نشانی سایت، باید به بخش “تنظیمات عمومی” در پیشخوان وردپرس مراجعه کرده و نشانی جدید را در بخش مربوطه وارد کنید.

تنظیمات زبان و منطقه زمانی
در تنظیمات اولیه نصب وردپرس، تعیین زبان و منطقه زمانی وبسایت شما نیز بسیار مهم است. این تنظیمات به شما امکان میدهند زبان مورد استفاده در وبسایت را تعیین کرده و منطقه زمانی صحیح را برای نمایش تاریخ و ساعت انتخاب کنید.
1. انتخاب زبان وردپرس
در این مرحله، میتوانید زبان وردپرس را تغییر دهید و به زبان فارسی تنظیم کنید. برای این کار، به تنظیمات عمومی وردپرس در بخش مدیریت ورود کنید و زبان فارسی را انتخاب کنید.

2. تنظیم منطقه زمانی
تعیین منطقه زمانی مناسب برای وبسایت شما مهم است، زیرا این تنظیمات تأثیری در نمایش تاریخ و ساعت وبسایت و همچنین برخی افزونهها و عملکرد وردپرس خواهند داشت. به منظور تغییر منطقه زمانی، به تنظیمات عمومی وردپرس رفته و منطقه زمانی مورد نظر خود را انتخاب کنید.

3. ساختار تاریخ
در تنظیمات وردپرس، شما میتوانید ساختار تاریخ صفحات وبسایت را تعیین کنید. این ساختار میتواند شامل اجزای مختلفی مانند سال، ماه و روز باشد. شما میتوانید از ساختارهای استاندارد مانند “ناموبسایت.com/سال/ماه/روز/نام-صفحه” استفاده کنید یا ساختار سفارشی بر اساس ترکیب دلخواه خود ایجاد کنید. با تعیین ساختار تاریخ مناسب، لینکها بهتر مشخص میشوند و کاربران به راحتی میتوانند صفحات را پیدا کنند.
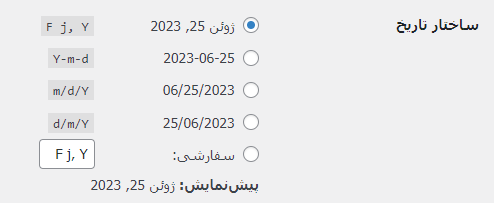
4. ساختار ساعت
در تنظیمات وردپرس، شما میتوانید ساختار ساعت نمایشی را تعیین کنید. این ساختار شامل اجزایی مانند ساعت، دقیقه و ثانیه است. شما میتوانید از ساختارهای استانداردی مانند “ساعت:دقیقه:ثانیه” یا “ساعت-دقیقه-ثانیه” استفاده کنید، همچنین میتوانید ساختار ساعت را با استفاده از نمادهای مختلفی مانند AM و PM سفارشیسازی کنید. با تنظیم ساختار ساعت مناسب، ساعت نمایشی در صفحات وبسایت به شکل دقیق و قابل فهمی نمایش داده خواهد شد.
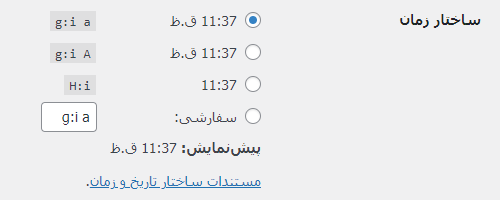
5. روز آغازین هفته
در تنظیمات وردپرس، شما میتوانید روز آغازین هفته را تعیین کنید. در این تنظیمات، شما میتوانید روزی را که به عنوان ابتدای هفته در نمایش تقویم و سایر موارد استفاده میشود، مشخص کنید. شما میتوانید بین گزینههای مختلفی مانند شنبه، یکشنبه، پنجشنبه و غیره انتخاب کنید. با تنظیم روز آغازین هفته، تاریخها و تقویم در وردپرس به شکل صحیح و متناسب با نیازهای شما نمایش داده خواهند شد.
تنظیمات نمایش وبسایت
در وردپرس، تنظیمات نمایش وبسایت به شما امکان میدهد ظاهر و طرح بندی وبسایت خود را تغییر دهید و آن را به شکلی دلخواه نمایش دهید. در این بخش میتوانید قالبها و افزونههای مناسب را انتخاب کنید تا وبسایت شما به شکلی جذاب و حرفهای نمایش داده شود.
1. انتخاب قالب وردپرس
در تنظیمات نمایش وبسایت، میتوانید از بین قالبهای مختلف وردپرس، قالبی را انتخاب کنید که به سلیقه و نیازهای شما بیشترین تطابق را داشته باشد. قالبها به شما امکان میدهند ظاهر و تمپلیت وبسایت خود را به سادگی تغییر دهید و براساس سبک و محتوای وبسایتتان شخصی سازی کنید.
همچنین شما می توانید از پوسته های ارائه شده در خود وردپرس نیز استفاده نمایید.
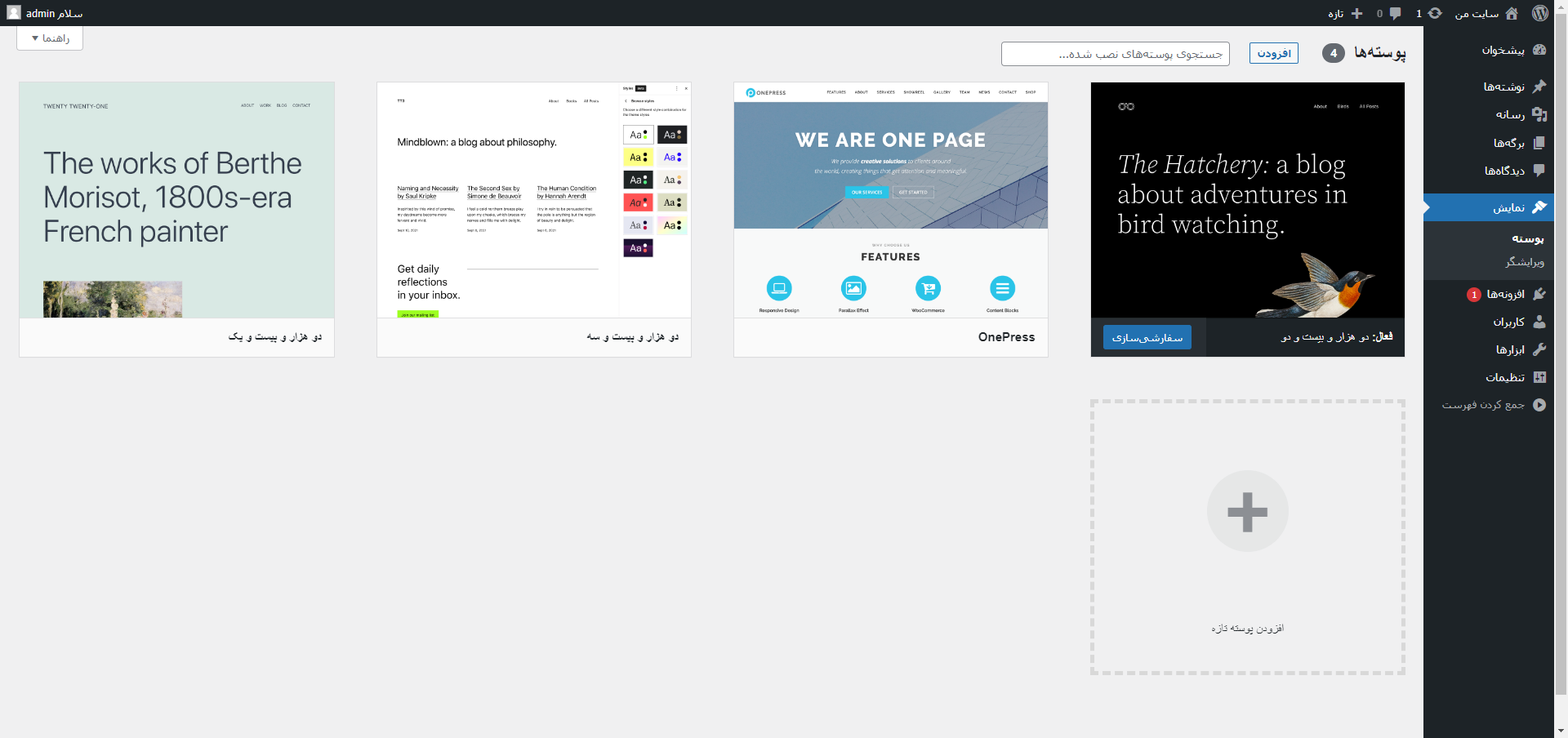
2. استفاده از افزونهها
افزونهها نیز نقش مهمی در تنظیمات نمایش وبسایت دارند. با استفاده از افزونهها، میتوانید قابلیتهای جدید و امکانات متنوعی را به وبسایت خود اضافه کنید. مثلاً با نصب افزونههای مرتبط با طراحی، میتوانید از ویژگیهایی مانند اسلایدشو، فرمهای تماس، ایجاد صفحات سفارشی و … بهرهبرداری کنید.
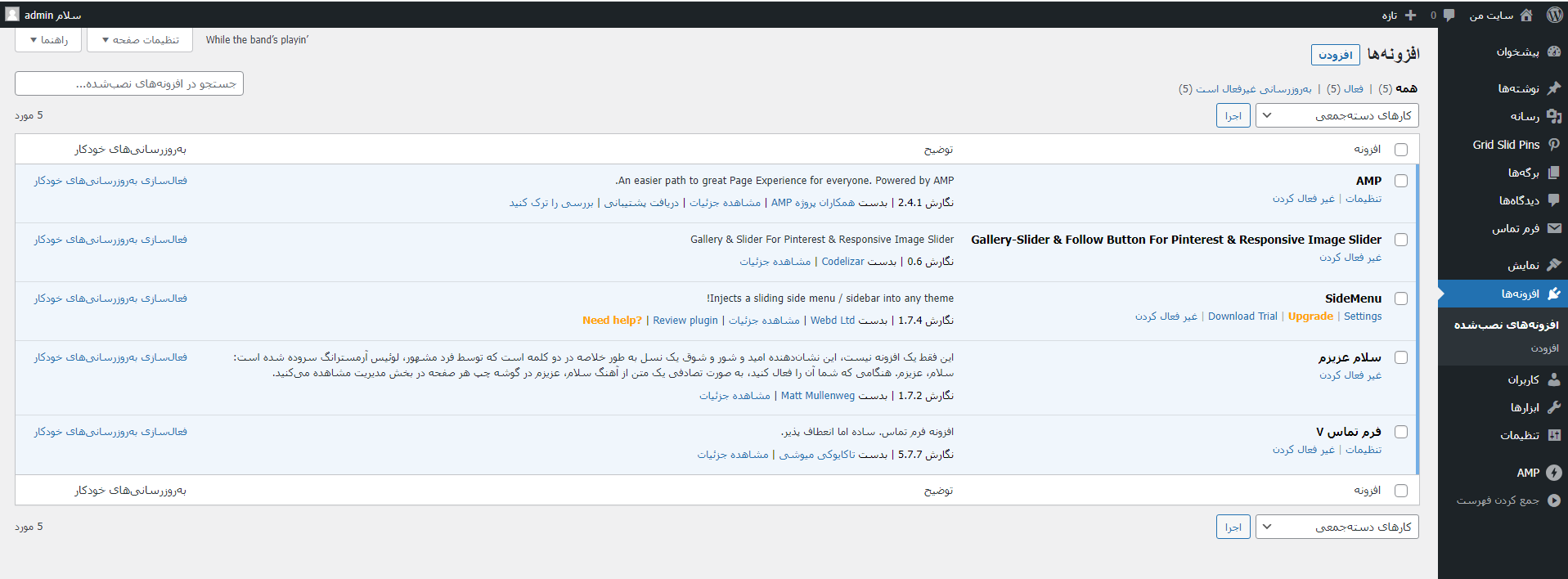
3. تنظیم طرح بندی صفحات
در تنظیمات نمایش وبسایت، میتوانید طرح بندی صفحات را مدیریت کنید. این شامل تنظیم نوار کناری، بخشهای فوتر، فهرستها، ستونبندی و سایر عناصر ظاهری وبسایت است. با تنظیم و تغییر این عوامل، میتوانید وبسایت خود را به شکلی منسجم و زیبا نمایش دهید.
4. تنظیم تصاویر و رنگها
تصاویر و رنگها نیز جزئیات مهم در تنظیمات نمایش وبسایت هستند. با استفاده از تنظیمات مربوطه، میتوانید تصاویر و لوگوی وبسایت خود را تعیین کنید و رنگهای مناسب برای عناصر مختلف وبسایت انتخاب کنید.
با استفاده از تنظیمات نمایش وبسایت، میتوانید وبسایت خود را به شکلی منحصر به فرد و جذاب درآورید. این تغییرات بهبود رابط کاربری و تجربه کاربری را به همراه خواهند داشت و به افزایش ترافیک و رتبهبندی وبسایت شما کمک خواهند کرد.
تنظیمات امنیتی
امنیت وبسایت یکی از موارد بسیار مهم برای هر وبسایت است. با تنظیم تنظیمات امنیتی مناسب، میتوانید وبسایت خود را در برابر حملات و دسترسیهای غیرمجاز محافظت کنید. در ادامه به برخی از تنظیمات امنیتی مهم برای وبسایت اشاره میکنیم:
1. بهروزرسانی نرمافزار
اطمینان حاصل کنید که نسخهی نصب شده وردپرس و همهی افزونههای استفاده شده در وبسایت شما بهروزرسانی شده باشند. بهروزرسانیهای نرمافزاری حاوی بهبودهای امنیتی مهم هستند و برای جلوگیری از سوءاستفادهها بسیار ضروری هستند.
2. استفاده از افزونههای امنیتی
استفاده از افزونههای امنیتی برای وبسایت ساخته شده با وردپرس بسیار توصیه میشود. این افزونهها قابلیتهای امنیتی اضافی را به وبسایت شما ارائه میدهند و میتوانند در جلوگیری از حملات مخرب و حفظ امنیت وبسایت مؤثر باشند.

افزونههای امنیتی میتوانند ویژگیهایی مانند:
- آگاهی از تلاشهای ناموفق ورود به سایت (Brute Force Attacks)
- جلوگیری از حملات DDOS
- فایروال برای مسدود کردن آدرسهای IP مشکوک
- بررسی و اعمال قوانین امنیتی برای فایلهای وردپرس
- اسکن و تشخیص نفوذ وبسایت
- به روزرسانیهای امنیتی و هشدارهای امنیتی
- مدیریت دسترسی کاربران
- پشتیبانی از گواهینامههای SSL برای ارتباط امن
بهتر است بر اساس نیازهای خاص وبسایت خود، یک افزونه امنیتی قوی و معتبر را انتخاب کنید و به درستی تنظیمات آن را انجام دهید. همچنین، بهروزرسانی منظم افزونههای امنیتی نصب شده را فراموش نکنید تا از جدیدترین اصلاحات امنیتی برخوردار شوید و وبسایتتان در برابر تهدیدات امنیتی محافظت شود.
3. رمزنگاری اطلاعات
رمزنگاری اطلاعات یکی از روشهای اصلی برای حفاظت از اطلاعات حساس و افزایش امنیت وبسایت است. با استفاده از رمزنگاری، اطلاعات ارسالی بین مرورگر کاربر و سرور به صورت رمز شده ارسال میشود و در صورتی که در میانهگری (مانند شبکههای عمومی) توسط شخص ثالث امواج برداشت شود، نامفهوم است.
برای رمزنگاری اطلاعات در وردپرس، میتوانید از پروتکل HTTPS استفاده کنید. این پروتکل ارتباط امن بین مرورگر کاربر و سرور را فراهم میکند و اطلاعات را در طول انتقال رمزگذاری میکند. برای استفاده از پروتکل HTTPS، شما باید یک گواهینامه SSL/TLS بر روی وبسایتتان نصب کنید. این گواهینامه موجب رمزنگاری ارتباط بین مرورگر و سرور میشود و به وبسایتتان نشان میدهد که ارتباط آن امن است.
علاوه بر رمزنگاری ارتباط، میتوانید از رمزنگاری اطلاعات ذخیره شده در پایگاه داده وردپرس نیز استفاده کنید. با استفاده از افزونههای امنیتی مناسب، میتوانید رمزنگاری را بر روی اطلاعات حساس مانند رمزهای عبور کاربران اعمال کنید تا در صورت دسترسی غیرمجاز به پایگاه داده، اطلاعات محافظت شوند.
توجه داشته باشید که رمزنگاری اطلاعات تنها یکی از اقداماتی است که میتوانید برای افزایش امنیت وبسایت خود انجام دهید. همچنین، به روز بودن سیستم عامل، نرمافزار وردپرس و افزونههای استفاده شده نی
ز بسیار مهم است تا از آسیبپذیریهای امنیتی جدید محافظت کنید.
4. قفل کردن ورود به پنل مدیریت
برای افزایش امنیت وردپرس، میتوانید قفل کردن ورود به پنل مدیریت را انجام دهید. این اقدام باعث میشود که تنها افراد مجاز وارد پنل مدیریت شوند و دسترسی غیرمجاز به اطلاعات شخصی وبسایت شما ممنوع شود.
برای قفل کردن ورود به پنل مدیریت، میتوانید از افزونههای امنیتی وردپرس استفاده کنید. این افزونهها قابلیتهایی مانند تعیین قوانین پیچیده برای رمز عبور، تشخیص و جلوگیری از حملات نیروی بیشازحد، ارسال اعلانهای امنیتی و مدیریت دسترسی کاربران را دارا هستند.
همچنین، میتوانید از تکنیکهای دیگری مانند استفاده از ایجاد تعداد محدودی تلاش برای ورود ناموفق قبل از بلاک شدن IP، استفاده از دو عامل (Two-Factor Authentication) برای ورود به پنل مدیریت و استفاده از ویژگیهای امنیتی مرورگرها نیز استفاده کنید.
با قفل کردن ورود به پنل مدیریت، امکان دسترسی غیرمجاز به اطلاعات و تنظیمات وبسایت شما بهطور قابل توجهی کاهش مییابد و امنیت آن بهبود مییابد.
5. پشتیبانگیری منظم
پشتیبانگیری منظم از وبسایت وردپرس شما از اهمیت بالایی برخوردار است. با انجام پشتیبانگیری منظم، میتوانید اطلاعات و محتوای وبسایت خود را در صورت بروز مشکلاتی نظیر حملات، خرابی سرور یا حذف ناخواسته بهبود دهید.

برای پشتیبانگیری از وبسایت وردپرس، میتوانید از افزونههای مختلفی که برای این منظور طراحی شدهاند استفاده کنید. این افزونهها امکاناتی مانند پشتیبانگیری اتوماتیک، زمانبندی پشتیبانگیری، ذخیره پشتیبان در محلهای مختلف از جمله ابر (Cloud) و استرداد آسان پشتیبان را فراهم میکنند.
همچنین، میتوانید از سرویسهای پشتیبانگیری خارجی استفاده کنید که امکانات قدرتمندتری ارائه میدهند. این سرویسها از طریق افزونههای مخصوصی با وبسایت وردپرس شما ارتباط برقرار میکنند و پشتیبانگیری مستمر و مطمئنی را به شما ارائه میدهند.
پشتیبانگیری منظم به شما اطمینان میدهد که در صورت بروز هرگونه خطا یا مشکلی، قادر خواهید بود وبسایت خود را به حالت قبلی بازگردانی کنید و از از دست دادن اطلاعات و تلاشهای شما جلوگیری کنید.
استفاده از آموزش های ببکاپ گیری با Cpanel و روش های مختلف بکاپ گیری از سایت می تواند در گرفتن پشتیبانی از سایت به شما کمک کند.
با انجام این تنظیمات امنیتی، میتوانید وبسایت خود را در برابر تهدیدات امنیتی مختلف محافظت کنید و از اطلاعات و دادههای خود محافظت کنید.
تنظیمات حذف پلاگینها و قالبهای پیشفرض
در صورتی که برای وبسایت خود نیازی به پلاگینها و قالبهای پیشفرض وردپرس ندارید، میتوانید آنها را حذف کنید تا وبسایت شما سبکتر و سریعتر بارگذاری شود. در ادامه، به توضیحاتی درباره حذف پلاگینها و قالبهای پیشفرض خواهیم پرداخت:
1. حذف پلاگینها
از منوی “افزونهها” در پنل مدیریت وردپرس، به قسمت “افزونههای نصب شده” بروید. در این قسمت، لیستی از پلاگینهایی که نصب کردهاید را مشاهده میکنید. برای حذف یک پلاگین، کافیست بر روی گزینه “حذف” زیر نام آن پلاگین کلیک کنید. قبل از حذف پلاگین، مطمئن شوید که هیچ اطلاعات مهمی درون پلاگین ذخیره نشده باشد و نیازی به آن ندارید.
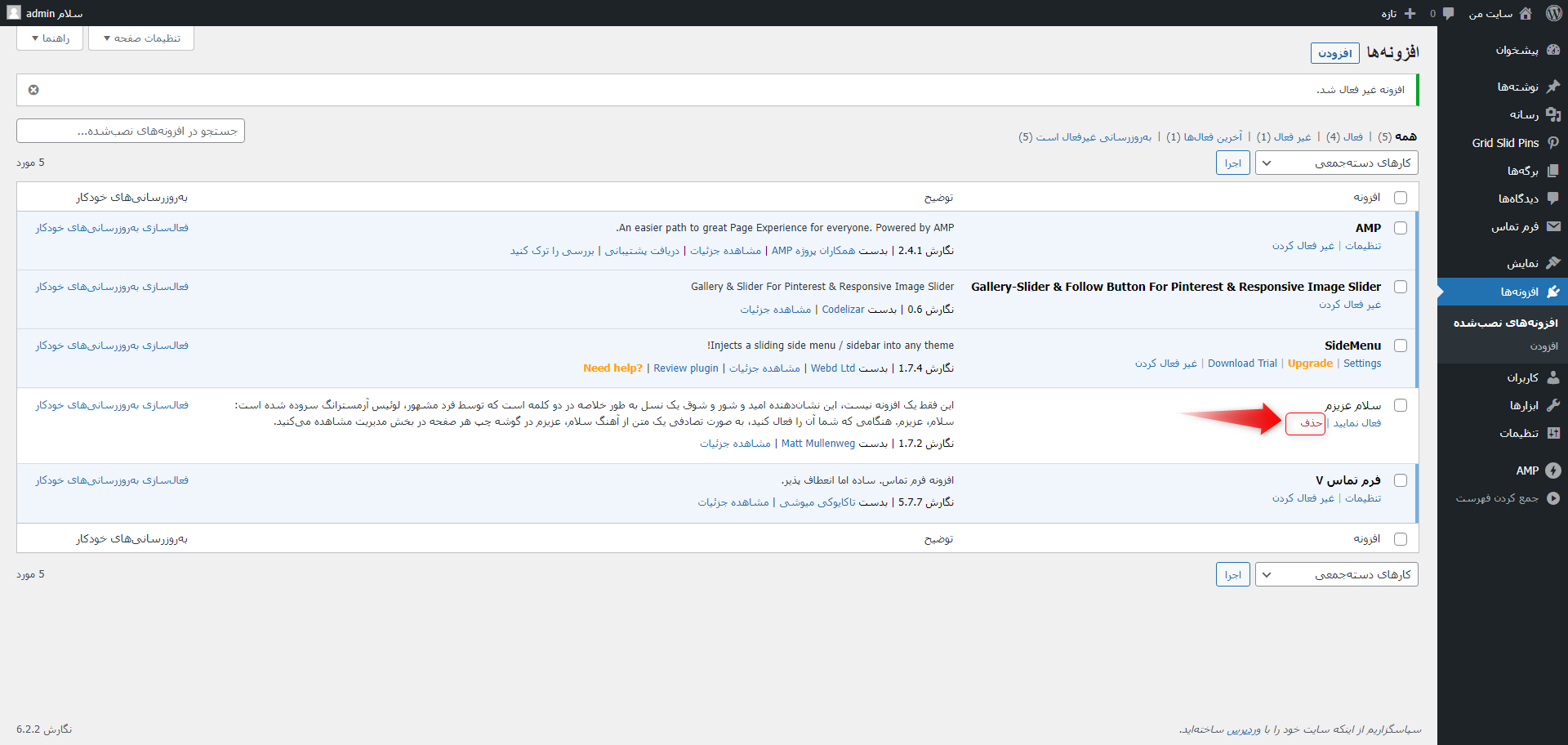
2. حذف قالبهای پیشفرض
وردپرس با چندین قالب پیشفرض همراه است. در صورتی که نیازی به این قالبها ندارید، میتوانید آنها را حذف کنید. از منوی “پوستهها” در پنل مدیریت وردپرس، به قسمت “پوستههای نصب شده” بروید. در این قسمت، لیستی از قالبهایی که نصب کردهاید را مشاهده میکنید. برای حذف یک قالب، کافیست بر روی گزینه “حذف” زیر نام آن قالب کلیک کنید. قبل از حذف قالب، بهتر است از قالب دیگری برای وبسایت خود استفاده کنید و اطمینان حاصل کنید که هیچ اطلاعات مهمی درون قالب پیشفرض ذخیره نشده است.
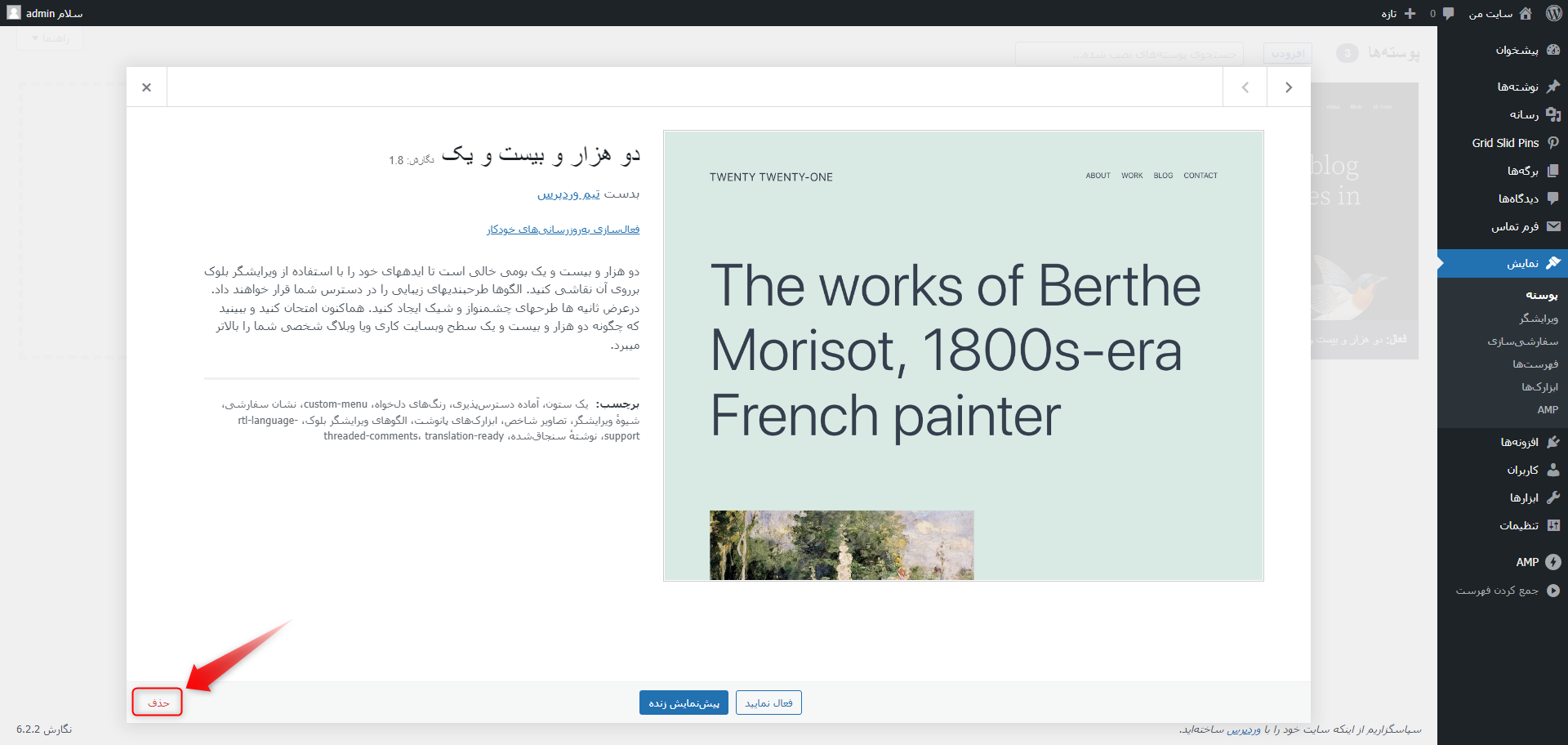
تنظیمات افزونهها
افزونهها قابلیتهای اضافی را به وردپرس اضافه میکنند و شما را قادر میسازند تا ویژگیهای خاصی را به وبسایت خود اضافه کنید. در این بخش، شما میتوانید افزونههای مورد نیاز خود را نصب و تنظیم کنید.
تنظیمات پستها و برگهها
پستها و برگهها اجزای اصلی محتوای وبسایت شما هستند و در نمایش و مدیریت آنها نقش مهمی دارند. در این مرحله، شما میتوانید تنظیمات مربوط به نمایش و مدیریت پستها و برگهها را انجام دهید. برای این کار، روی گزینه “پستها” یا “برگهها” در منوی سمت چپ پنل مدیریت وردپرس کلیک کنید. در اینجا میتوانید اقدامات زیر را انجام دهید:
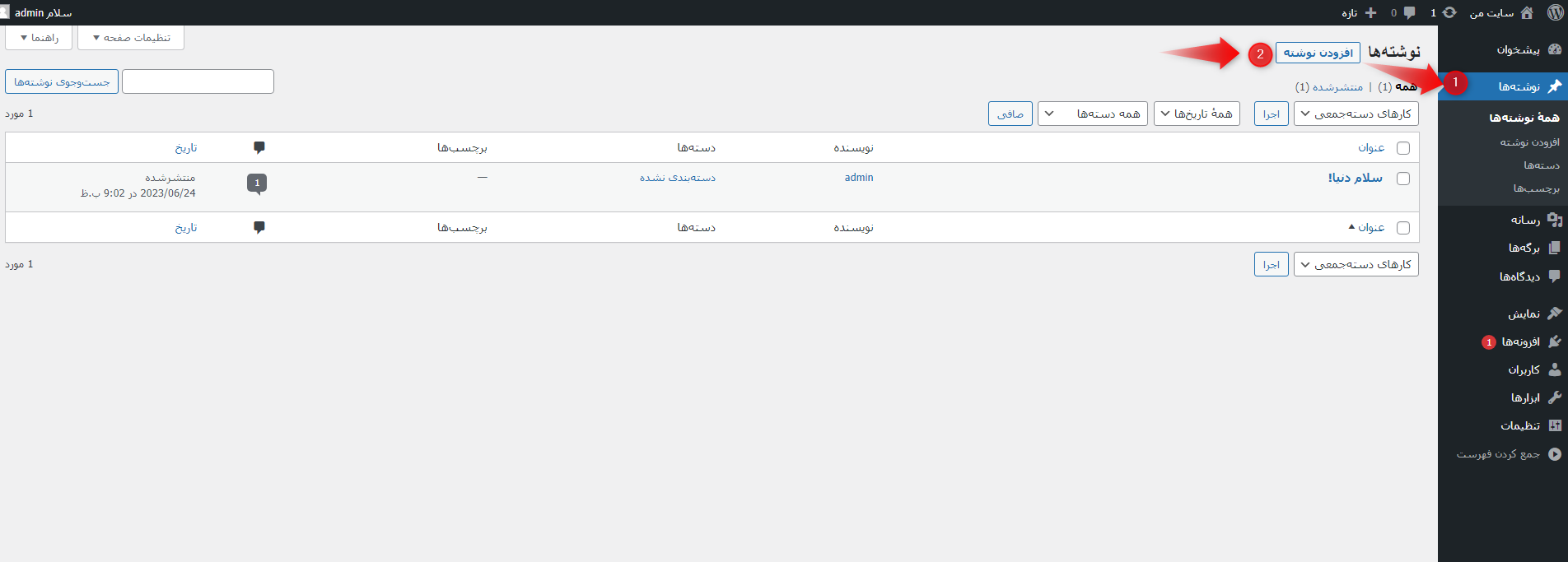
- ایجاد پست یا برگه جدید: برای ایجاد پست یا برگه جدید، روی دکمه “افزودن جدید” کلیک کنید. سپس عنوان و محتوای مورد نظر خود را وارد کنید. همچنین میتوانید تنظیمات دیگری مانند تصویر شاخص، برچسبها و دستهبندیها را نیز اعمال کنید.
- ویرایش پست یا برگه: برای ویرایش پست یا برگههای قبلی، روی عنوان آنها کلیک کنید و صفحه ویرایش آن باز خواهد شد. در این صفحه، میتوانید عنوان، محتوا، تصویر شاخص و سایر تنظیمات را تغییر دهید.
- تنظیمات نمایش: در بخش تنظیمات نمایش، میتوانید تنظیمات مربوط به نمایش پستها و برگهها را تغییر دهید. به عنوان مثال، میتوانید تعداد پستهای نمایش داده شده در صفحه اصلی را تعیین کنید و نحوه نمایش تصاویر شاخص را تغییر دهید.
- دستهبندی و برچسبگذاری: برای دستهبندی و برچسبگذاری پستها و برگهها، میتوانید دستهبندیهای مناسب را ایجاد کنید و برچسبهای مرتبط را به آنها اختصاص دهید. این کار به شما کمک میکند محتوای وبسایت را بهتر سازماندهی کنید و کاربران راحتتر به مطالب مرتبط دسترسی پیدا کنند.
- تنظیمات پیشرفته: در بخش تنظیمات پیشرفته، میتوانید تنظیمات دقیقتری برای پستها و برگهها اعمال کنید. به عنوان مثال، میتوانید تنظیمات مربوط به نمایش تاریخ و نویسنده پستها را تغییر دهید و تنظیمات دیگری نیز انجام دهید.
با انجام تنظیمات پستها و برگهها، شما میتوانید محتوای وبسایت خود را به بهترین شکل مدیریت کنید و به کاربرانتان تجربهی بهتری ارائه دهید.
این مطالب نیز برای شما مفید خواهند بود:
تنظیمات لینکها
در تنظیمات وردپرس، شما میتوانید ساختار لینکهای صفحات وبسایت خود را تغییر دهید. این کار به شما امکان میدهد لینکهای سئوی و مطابق با نیازهای خود را برای وبسایتتان ایجاد کنید.
ساختار لینکها
در تنظیمات وردپرس، شما دو گزینه برای ساختار لینکها دارید:
- ساختار استاندارد: در این حالت، لینکهای صفحات وبسایت شما به صورت “ناموبسایت.com/نام-صفحه” نمایش داده میشوند. این ساختار معمولاً برای وبسایتهای کوچک و تنظیمات ساده مناسب است.
- ساختار سفارشی: این گزینه به شما اجازه میدهد ساختار لینکها را بر اساس دستهبندیها، برچسبها، و سایر ویژگیهای مرتبط با محتوا ایجاد کنید. با استفاده از ساختار سفارشی، شما میتوانید لینکهای سئوی بهتری برای وبسایتتان ایجاد کنید.
-
پیوند ها
تغییر لینکها
در صورتی که لینکهای صفحات خود را تغییر دادهاید، میتوانید از این قسمت در تنظیمات وردپرس استفاده کنید تا تغییرات را بر روی لینکهای داخلی و خارجی وبسایت خود اعمال کنید. این کار به شما کمک میکند تا همگامسازی لینکها و جلوگیری از لینکهای شکسته در وبسایتتان انجام شود.
پیوند بهبود یافته
وردپرس دارای قابلیت پیوند بهبود یافته است که به شما امکان میدهد لینکهای صفحات وبسایت را به صورتی سئوی تر و قابل خواندنتر برای موتورهای جستجو ایجاد کنید. با استفاده از این قابلیت، میتوانید بهینهسازی SEO و افزایش رتبه وبسایت خود را بهبود بخشید.
برای دسترسی به تنظیمات لینکها، به منوی سمت چپ پنل مدیریت وردپرس بروید و بر روی “تنظیمات” کلیک کنید. سپس از منوی زیرمنوی “لینکهای دائمی” را انتخاب کنید. در اینجا میتوانید تنظیمات مربوطه را انجام دهید.
تنظیمات نظرات
نظرات کاربران میتوانند جزئی مهمی از تعامل بازدیدکنندگان با وبسایت شما باشند. در این مرحله، شما میتوانید تنظیمات مربوط به نظرات را در وردپرس انجام داده و به کاربران امکان ارسال نظر فراهم کنید.
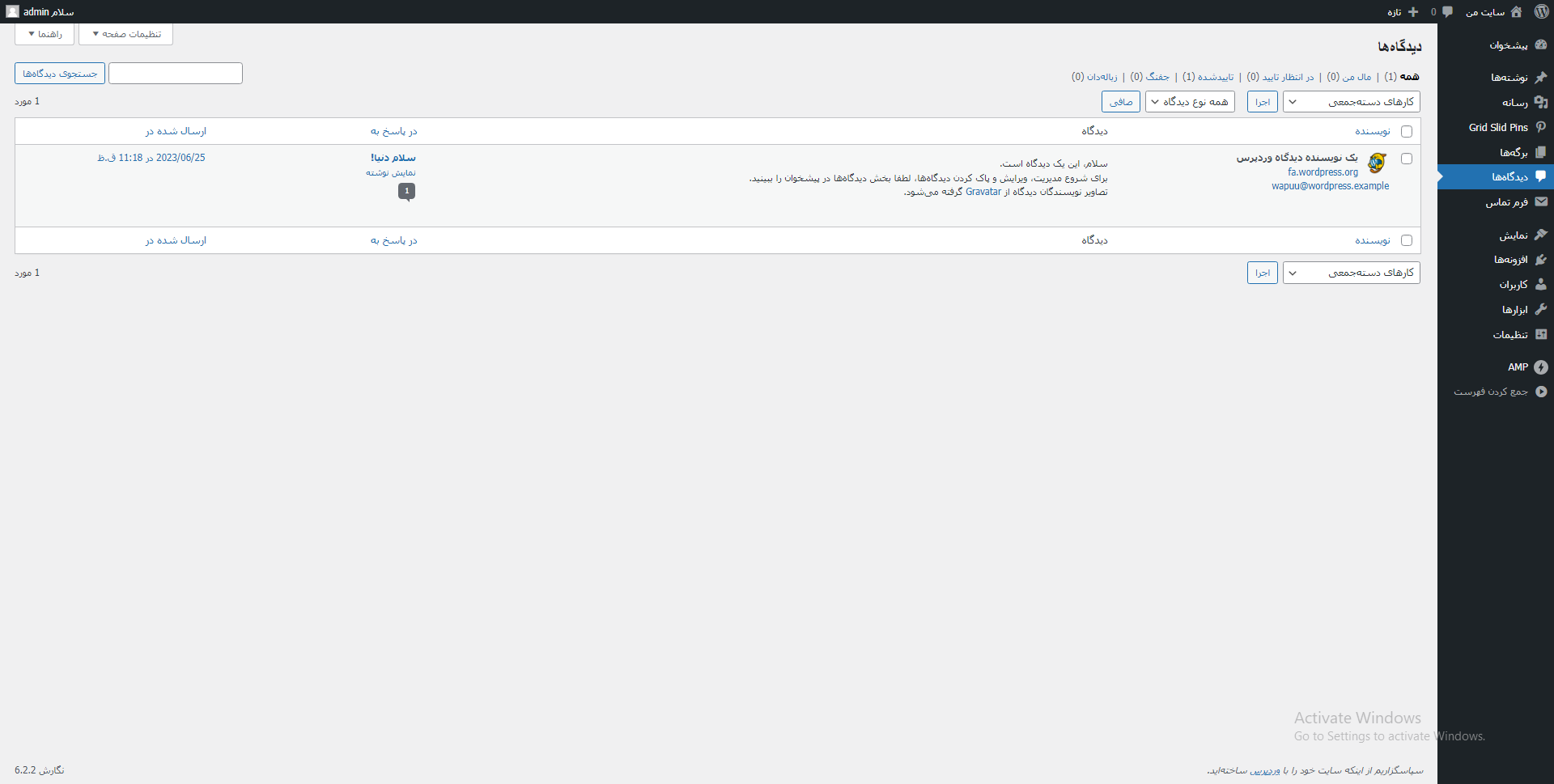
فعالسازی نظرات
برای فعالسازی نظرات در وبسایت خود، به منوی سمت چپ پنل مدیریت وردپرس بروید و بر روی “تنظیمات” کلیک کنید. سپس از منوی زیرمنوی “نظرات” را انتخاب کنید. در این صفحه، شما میتوانید تنظیمات مربوط به نظرات را تغییر دهید.
تنظیمات نظرات
در صفحه تنظیمات نظرات، شما میتوانید موارد زیر را تنظیم کنید:
- مدیریت نظرات: میتوانید تعیین کنید که آیا نظرات باید به صورت خودکار منتشر شوند یا نیاز به تأیید شما داشته باشد.
- تنظیمات پیامهای نظرات: میتوانید متنهای استاندارد مربوط به پیامهای نظرات را تغییر دهید.
- تنظیمات فیلتر کلمات: در این قسمت، میتوانید لیست کلمات ممنوعه را تعیین کنید تا در نظرات فیلتر شوند.
- تنظیمات دیگر: در این قسمت، میتوانید تنظیمات دیگری مانند اجازه دادن به کاربران برای ارسال پیوندها یا درخواست ایمیل از آنها را انجام دهید.
با تنظیمات مناسب نظرات در وبسایتتان، امکان برقراری ارتباط با کاربرانتان را بهبود بخشید و از تجربه کاربری بهتری برای بازدیدکنندگان خود ایجاد کنید.
تنظیمات نمایش ارسالها
تنظیمات نمایش ارسالها (پستها) به شما امکان میدهد نحوه نمایش و نمایش محتوای پستهای وبسایتتان را تنظیم کنید. در این قسمت، شما میتوانید تعداد نمایش در صفحه، ترتیب نمایش و نمایش تصاویر شاخص را تغییر دهید.
تعداد نمایش در صفحه
با تعداد نمایش در صفحه، شما میتوانید تعیین کنید که چند پست در هر صفحه نمایش داده شود. برای اینکه تنظیمات را انجام دهید، به منوی سمت چپ پنل مدیریت وردپرس بروید و بر روی “تنظیمات” کلیک کنید. سپس از منوی زیرمنوی “خواندن” را انتخاب کنید. در صفحه تنظیمات خواندن، میتوانید تعداد نمایش در صفحه را تغییر دهید.
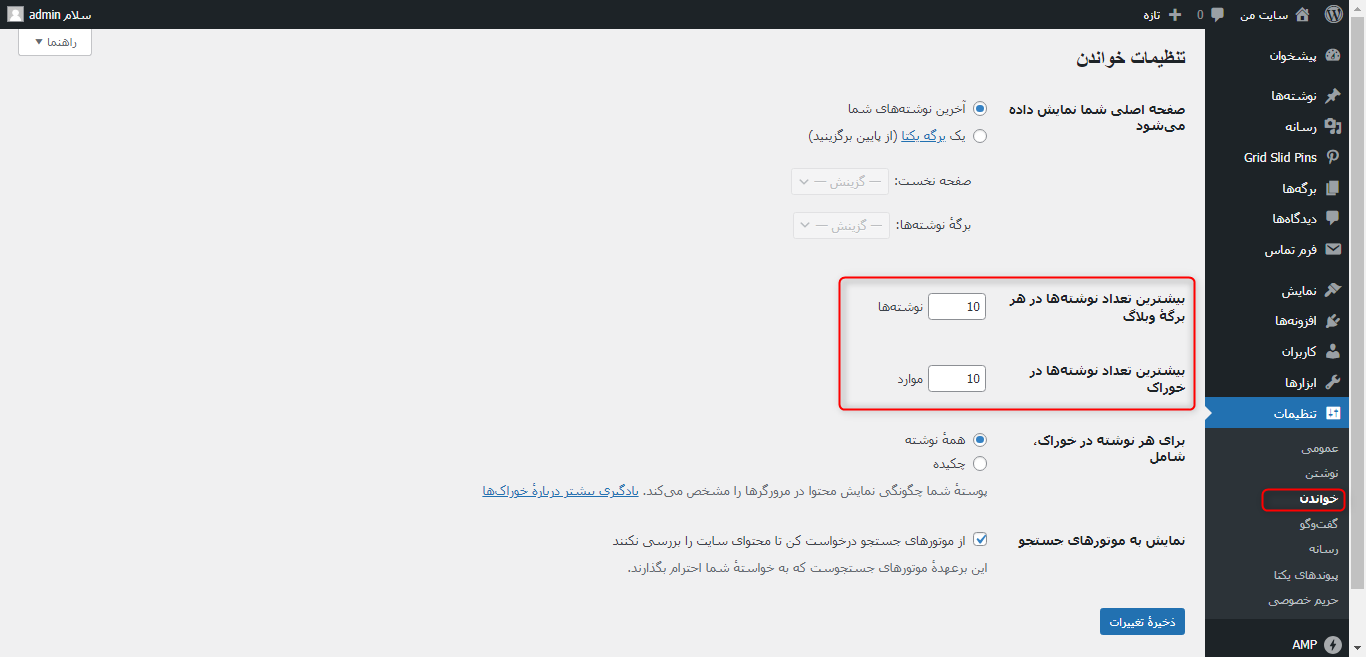
ترتیب نمایش
شما میتوانید ترتیب نمایش پستها را تغییر دهید. برای این منظور، به منوی “پستها” در پنل مدیریت وردپرس بروید و از منوی “همه پستها” را انتخاب کنید. سپس بر روی “تاریخ”، “عنوان” و یا “ترتیب شخصی” کلیک کنید تا نمایش پستها مطابق ترتیب انتخابی شما باشد.
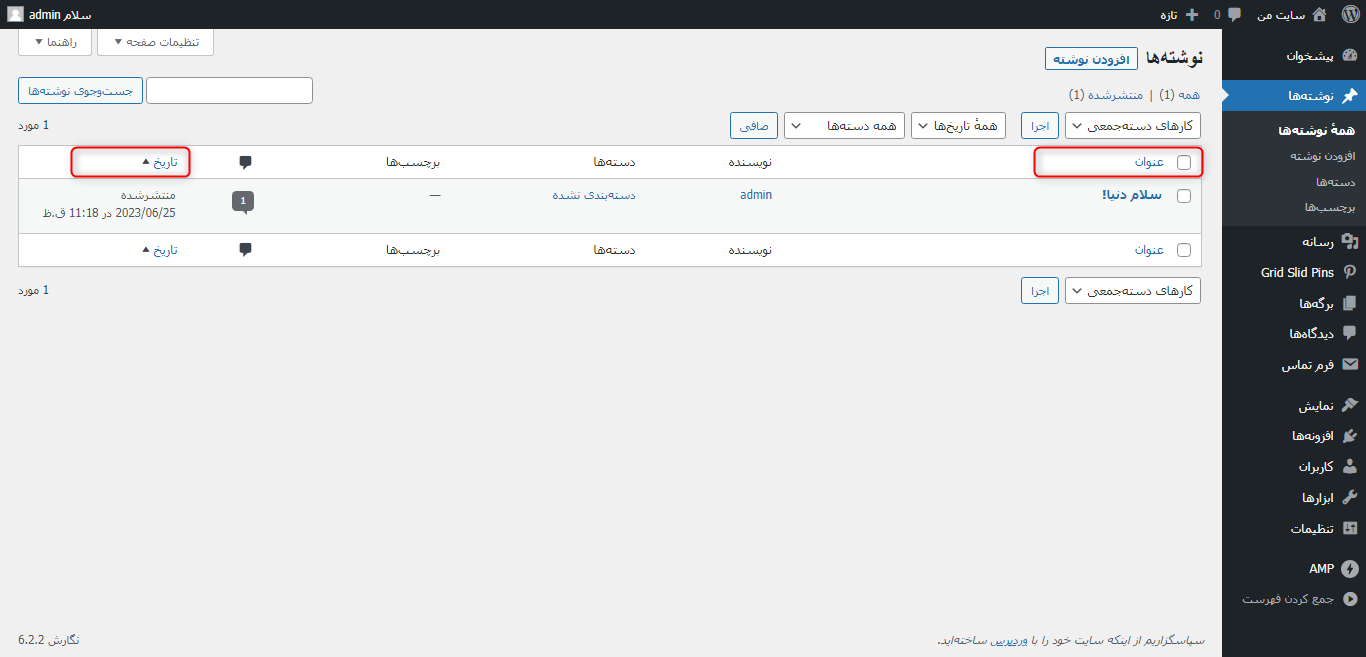
نمایش تصاویر شاخص
در صورتی که پستهای شما دارای تصاویر شاخص هستند، شما میتوانید تنظیم کنید که آیا تصاویر شاخص در نمایش پستها نمایش داده شوند یا خیر. برای این منظور، به منوی “پستها” در پنل مدیریت وردپرس بروید و از منوی “همه پستها” را انتخاب کنید. سپس بر روی “تنظیمات تصویر شاخص” کلیک کنید و تنظیمات مورد نظر خود را انجام دهید.
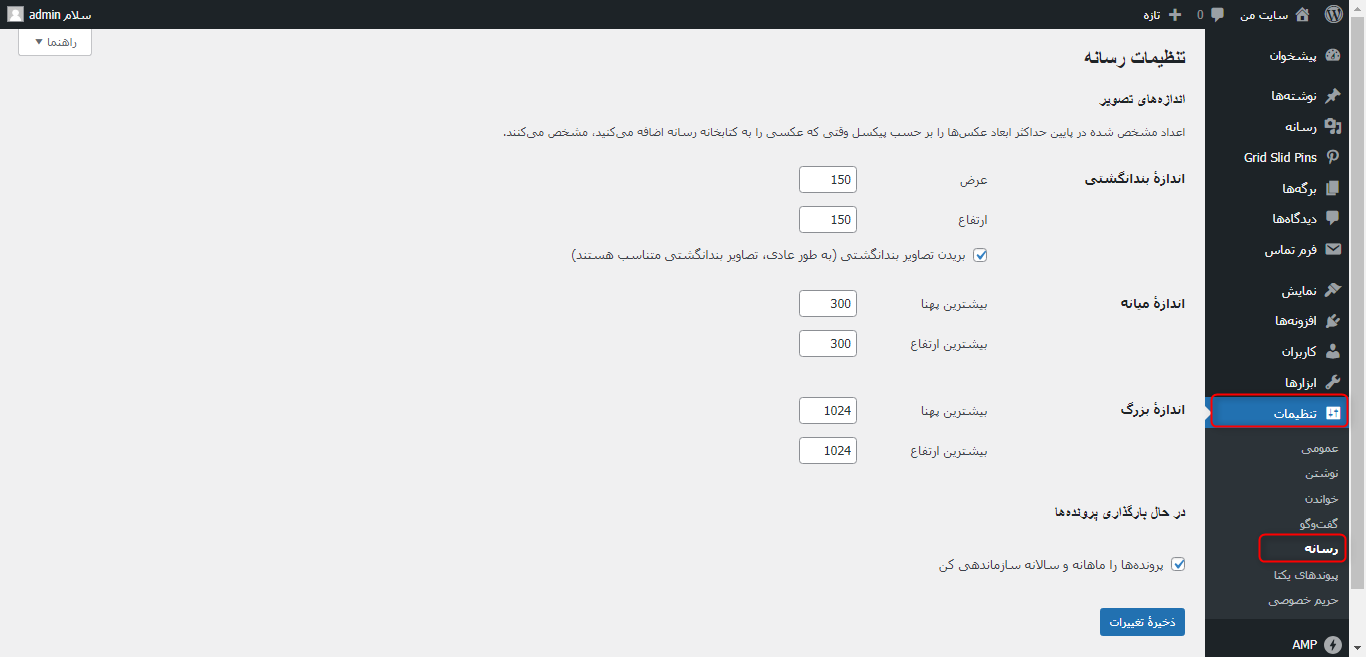
با انجام این تنظیمات، شما میتوانید نمایش پستها را به صورتی سفارشی و به دلخواه خود تنظیم کنید.
پشتیبانی و بهروزرسانی
برای حفظ امنیت و عملکرد بهینه وبسایت خود، باید بهروزرسانیها و پشتیبانهای منظم را انجام دهید. بهروزرسانی نسخه وردپرس و همچنین افزونهها و قالبهای استفاده شده، به شما امکانات جدید و اصلاحات امنیتی را میدهد.
بهروزرسانی نسخه وردپرس
شرکت وردپرس بهطور منظم بهروزرسانیهایی از نسخههای جدید وردپرس را منتشر میکند. این بهروزرسانیها شامل بهبودهای امنیتی، بازدهی، و قابلیتهای جدید است. بنابراین، بهترین روش برای حفظ امنیت و بهروز بودن وبسایت، انجام بهروزرسانی به آخرین نسخه وردپرس است. قبل از انجام بهروزرسانی، حتماً پیش از همه فایلهای مهم وبسایت خود را پشتیبانبرداری کنید.
بهروزرسانی افزونهها و قالبها
همچنین، برای حفظ امنیت و عملکرد بهینه وبسایت، باید افزونهها و قالبهای استفاده شده را نیز بهروزرسانی کنید. سازندگان افزونهها و قالبها بهطور منظم بهروزرسانیهایی را منتشر میکنند که شامل اصلاحات امنیتی و بهبودهای عملکردی هستند. بنابراین، بهترین روش برای حفظ امنیت و بهینهسازی عملکرد وبسایت، انجام بهروزرسانی به آخرین نسخه افزونهها و قالبها است.
علاوه بر بهروزرسانیها، پشتیبانگیری منظم از فایلها و پایگاه داده وبسایت بسیار مهم است. در صورت بروز مشکلات ناخواسته، خرابی سرور یا هک شدن وبسایت، بازگردانی اطلاعات از پشتیبان گرفته شده میتواند بسیار مفید باشد. پیشنهاد میشود که پشتیبانگیری منظم از فایلها و پایگاه داده را روزانه، هفتگی یا حداقل ماهیانه انجام دهید.
با رعایت این توصیهها و انجام بهروزرسانیهای منظم، میتوانید امنیت وبسایت خود را حفظ کرده و از بهترین عملکرد و قابلیتهای جدید وردپرس بهرهبرداری کنید.
نتیجهگیری
در این مقاله، به آموزش تنظیمات اولیه نصب وردپرس پرداختیم. انجام این تنظیمات مراحل ابتدایی و ضروری برای راهاندازی یک وبسایت با استفاده از وردپرس است. با انجام این مراحل، میتوانید وبسایت خود را به شکل دلخواه تنظیم کنید و آماده انتشار محتوا و فعالیت آنلاین شوید.
در ابتدا، به نصب وردپرس روی سرور وبسایت پرداختیم. سپس با تنظیمات اولیه، نام و توضیحات وبسایت خود را تنظیم کردیم. سپس به بهروزرسانی تنظیمات سئو، تنظیمات نمایش و طرح بندی وبسایت، تنظیمات امنیتی، حذف پلاگینها و قالبهای پیشفرض، ایجاد حساب کاربری، تنظیمات افزونهها، تنظیمات پستها و برگهها، تنظیمات لینکها و تنظیمات نظرات پرداختیم.
همچنین، در این مقاله به اهمیت پشتیبانی و بهروزرسانی پرداختیم. بهروزرسانی نسخه وردپرس، بهروزرسانی افزونهها و قالبها، و پشتیبانگیری منظم از فایلها و پایگاه داده، عواملی هستند که برای حفظ امنیت و بهینهسازی وبسایت بسیار مهم هستند.
با انجام این تنظیمات، شما میتوانید وبسایت خود را به شکل دلخواه تنظیم کرده و با استفاده از قابلیتهای وردپرس، محتوا و فعالیتهای خود را بهتر مدیریت کنید. امیدوارم که این مقاله برای شما مفید واقع شده باشد و به شما در راهاندازی و مدیریت وبسایتتان کمک کند.