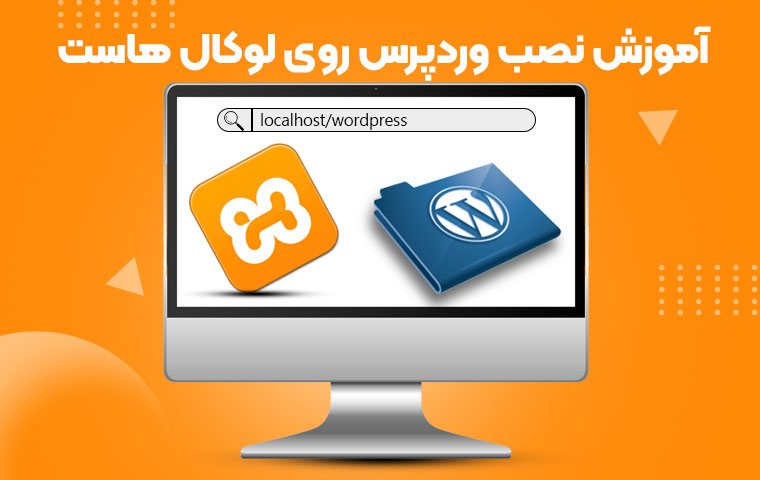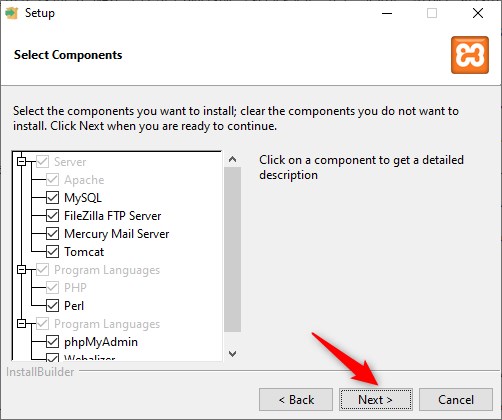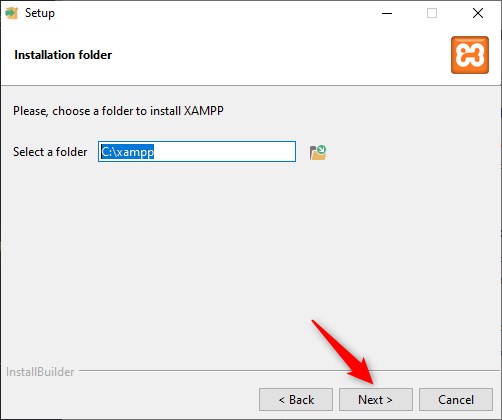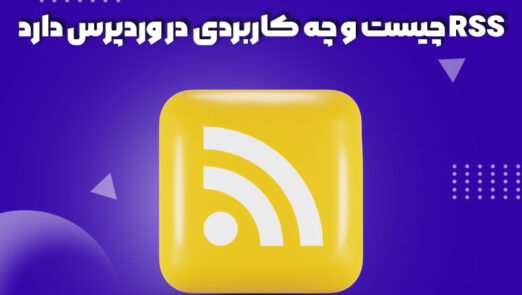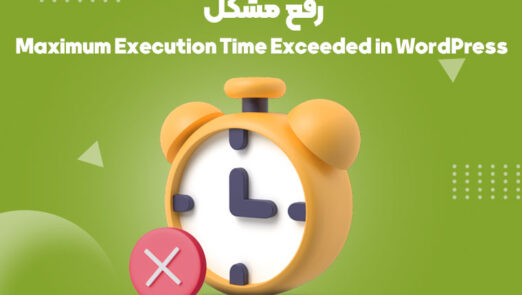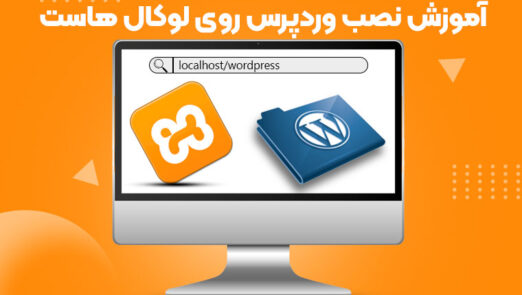آموزش نصب وردپرس روی لوکال هاست – با نصب وردپرس در لوکال هاست قبل از انتشار وبسایت، آن را آزمایش کنید و به بهبود آن بپردازید. به این شکل تا از قبل خطاها و ایرادات را شناسایی و رفع کنید.در دنیای امروز، راهاندازی وبسایتها برای افراد و شرکتها یک ضرورت است. یکی از مهمترین ابزارهایی که به شما در این زمینه کمک میکند، سیستم مدیریت محتوا (CMS) است. بین انواع مختلف CMSها، وردپرس به عنوان یکی از پرطرفدارترین و محبوبترین سیستمهای مدیریت محتوا برای راهاندازی وبسایتها شناخته میشود. در این مقاله، به بررسی نحوه نصب و استفاده از وردپرس به عنوان یک نسخه لوکال هاست برای توسعه وبسایتها خواهیم پرداخت.
مباحثی که در این آموزش به آنها میپردازیم شامل موارد زیر است:
- مزایای استفاده از وردپرس به عنوان نسخه لوکال هاست
- نحوه نصب وردپرس روی لوکال هاست در 6 مرحله
- نتیجه گیری
- مرحله ۱: دانلود و نصب XAMPP
- مرحله ۲: راهاندازی سرور Apache و MySQL
- مرحله ۳: ساخت پایگاه داده
- مرحله ۴: دانلود و نصب وردپرس
- مرحله ۵: وردپرس را روی لوکال هاست نصب کنید
- مرحله ۶: تنظیمات نهایی
- 1. قالب و طرح بندی
- 2. افزونهها
- 3. تنظیمات عمومی
- 4. ایجاد مطالب
- 5. نمایش وبسایت
مزایای استفاده از وردپرس به عنوان نسخه لوکال هاست
قبل از ورود به جزئیات نصب و استفاده از وردپرس به عنوان نسخه لوکال هاست، بیایید به بررسی مزایای استفاده از این روش بپردازیم:
- آزمایش وبسایت: با استفاده از وردپرس به عنوان نسخه لوکال هاست، میتوانید قبل از انتشار وبسایت، آن را آزمایش کنید و به بهبود آن بپردازید. این به شما امکان میدهد تا از قبل خطاها و ایرادات را شناسایی و رفع کنید.
- توسعه آفلاین: با استفاده از نسخه لوکال هاست، شما قادر خواهید بود به طور آفلاین و بدون اتصال به اینترنت روی وبسایت خود کار کنید. این برای توسعهدهندگان و طراحان وب بسیار مفید است و میتواند زمان و هزینههای احتمالی را کاهش دهد.
- امنیت: استفاده از نسخه لوکال هاست به شما امکان میدهد تا در محیطی امن و بدون نگرانی از حمله هکرها، وبسایت خود را توسعه دهید و بهینهسازی کنید.
- آموزش و آشنایی: استفاده از وردپرس به عنوان نسخه لوکال هاست به شما امکان میدهد تا با قابلیتها و ویژگیهای این سیستم مدیریت محتوا آشنا شوید و مهارتهای لازم برای مدیریت وبسایتهای وردپرسی را کسب کنید.
حال که با مزایای استفاده از وردپرس به عنوان نسخه لوکال هاست آشنا شدیم، بیایید به نحوه نصب و استفاده از آن بپردازیم.
نحوه نصب وردپرس روی لوکال هاست در 6 مرحله
بهترین روش برای نصب وردپرس روی لوکال هاست، استفاده از نرمافزار XAMPP است. این نرمافزار رایگان است و محیطی لوکال هاست را برای شما فراهم میکند. در زیر شش مرحله برای نصب و استفاده از وردپرس روی لوکال هاست توضیح داده شده است:
مرحله ۱: دانلود و نصب XAMPP
XAMPP یک بسته نرمافزاری است که شامل Apache، MySQL، PHP و Perl میشود و برای راهاندازی سرور وب محلی بر روی کامپیوتر شخصی استفاده میشود. برای شروع، میبایست XAMPP را دانلود و نصب کنید.
به وبسایت https://www.apachefriends.org بروید و در بخش دانلودها، نسخه XAMPP مناسب برای سیستم عامل خود را انتخاب کنید. معمولاً ورژن Windows متداول است. سپس بر روی دکمه دانلود کلیک کنید تا فایل نصب XAMPP را دریافت کنید.
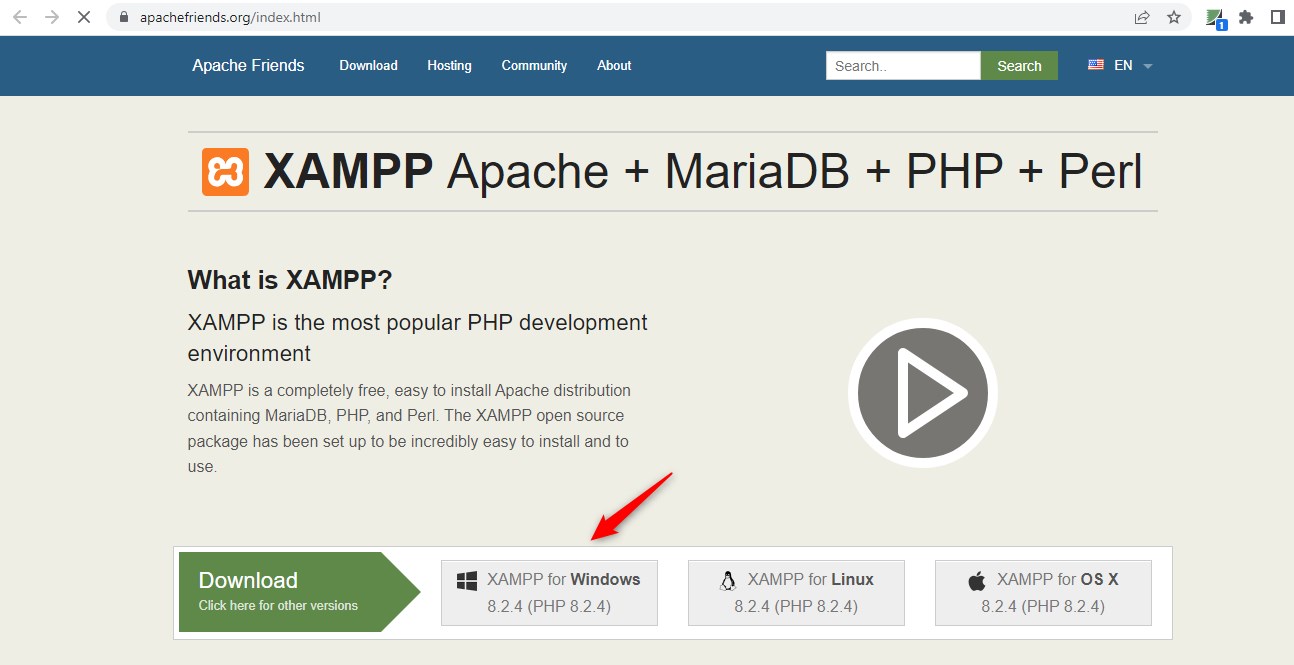
بعد از دانلود، فایل نصب را اجرا کنید. بعد از خوش آمد گویی ، بخشهایی از XAMPP را که میخواهید نصب شود، انتخاب کنید. عموماً Apache و MySQL برای نصب وردپرس لازم است.
پس از انتخاب بخشهای مورد نیاز، کلید “Next” یا “بعدی” را بزنید و فرایند نصب را آغاز کنید.
بهطور معمول، پیشنهاد میشود XAMPP را در مسیر پیشفرض (مانند C:xampp برای ویندوز) نصب کنید.
بعد از پایان نصب، XAMPP را اجرا کنید تا بتوانید به مرحله بعدی بروید و سرویسهای Apache و MySQL را راهاندازی کنید.
مرحله ۲: راهاندازی سرور Apache و MySQL
در این مرحله، شما نیاز دارید تا سرویسهای Apache و MySQL را راهاندازی کنید تا بتوانید از وردپرس استفاده کنید.
ابتدا برنامه XAMPP را اجرا کنید. این برنامه را میتوانید از مسیری که آن را نصب کردهاید، پیدا کنید.
پس از اجرای XAMPP، در پنل کنترل آن، دکمههایی برای راهاندازی سرویسها وجود دارد. برای راهاندازی سرور Apache، بر روی دکمه “Start” یا “شروع” کلیک کنید. سپس صبر کنید تا سرویس آغاز شود و وضعیت آن به “Running” یا “در حال اجرا” تغییر کند.
سپس بر روی دکمه “Start” یا “شروع” برای راهاندازی سرویس MySQL کلیک کنید. صبر کنید تا سرویس آغاز شود و وضعیت آن به “Running” یا “در حال اجرا” تغییر کند.
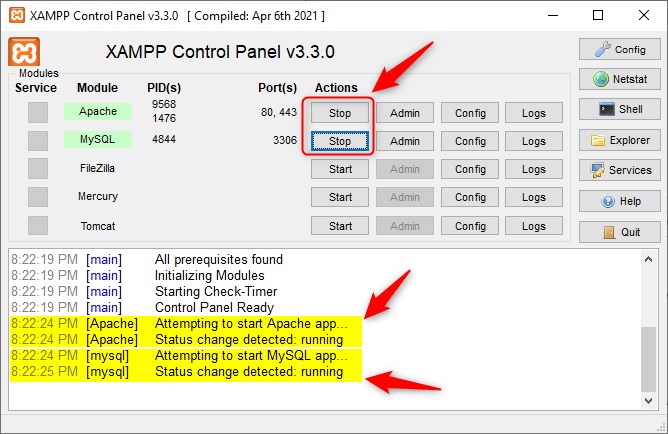
همینطور میتوانید از پنل کنترل XAMPP وضعیت سرویسها را بررسی کنید. در صورتی که سرویسها با موفقیت راهاندازی شوند، میتوانید به مرحله بعدی بروید و وردپرس را نصب کنید.
مرحله ۳: ساخت پایگاه داده
در این مرحله، شما نیاز دارید تا پایگاه دادهای برای وردپرس خود ایجاد کنید. برای این کار، میتوانید از ابزار phpMyAdmin که توسط XAMPP فراهم شده است، استفاده کنید.
ابتدا برنامه XAMPP را اجرا کنید و سرویسهای Apache و MySQL را روشن کنید. سپس به مرورگر خود مراجعه کنید و آدرس http://localhost/phpmyadmin را وارد کنید.
صفحهای با محیط مدیریت phpMyAdmin برای شما نمایش داده میشود. در قسمت سمت چپ صفحه، فهرستی از پایگاههای داده موجود را مشاهده خواهید کرد. بر روی دکمه “جدید” یا “New” کلیک کنید تا یک پایگاه داده جدید ایجاد کنید.
سپس، یک نام برای پایگاه داده وارد کنید. نام میتواند دلخواه باشد و برای شناسایی آن استفاده میشود. سپس کوچکترین مقداری برای “بهصورت زنده” یا “Collation” را انتخاب کنید. برای اغلب موارد، مقدار پیشفرض utf8_general_ci مناسب است.
حالا روی دکمه “ساخت” یا “Create” کلیک کنید تا پایگاه داده شما ایجاد شود. پیغامی در صورت موفقیتآمیز بودن عملیات نمایش داده میشود.
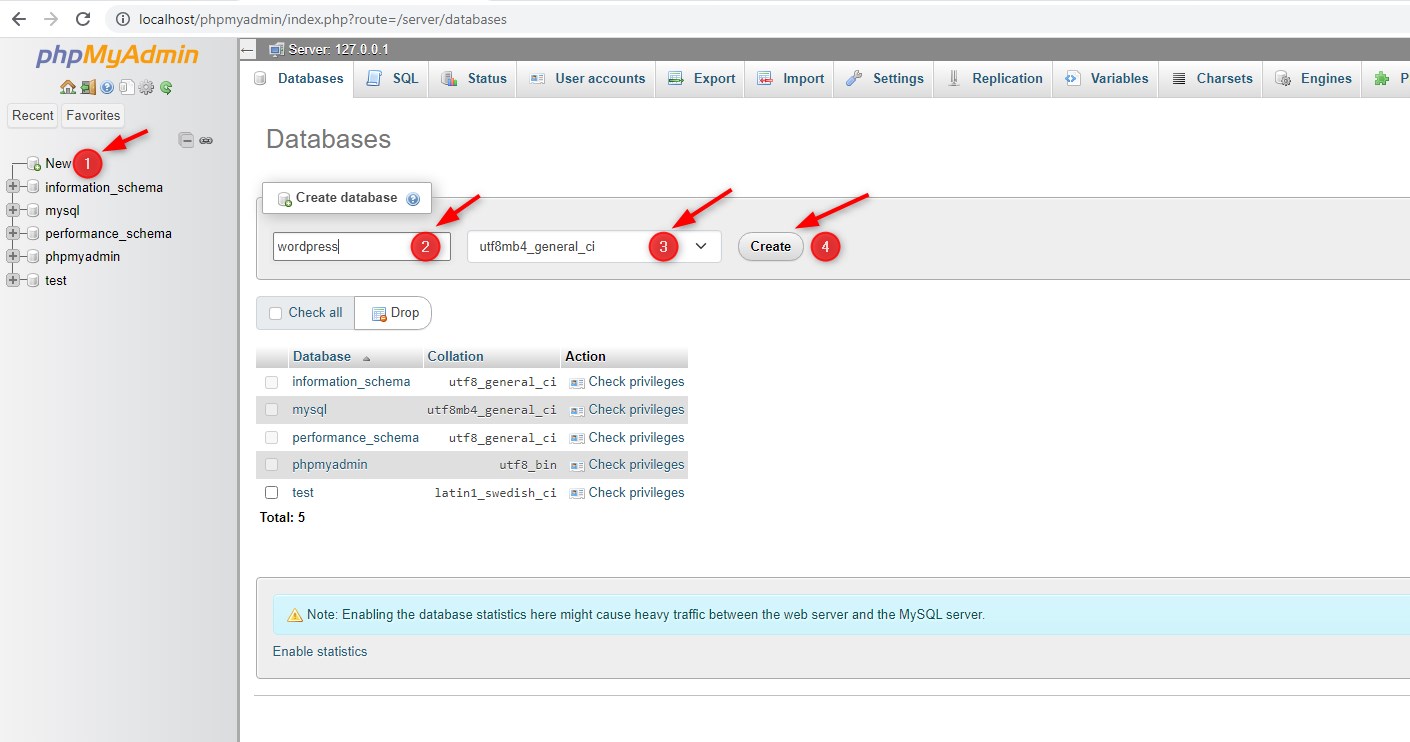
پس از ایجاد پایگاه داده، شما آماده برای نصب وردپرس هستید.
مرحله ۴: دانلود و نصب وردپرس
از وبسایت وردپرس، آخرین نسخه این سیستم را دانلود کنید. سپس فایل دانلود شده را در پوشه htdocs که در مسیر نصب XAMPP قرار دارد، قرار دهید.
در این مرحله، میتوانید از وبسایت wordpress.org آخرین نسخه وردپرس را دانلود کنید. پس از دانلود، فایل فشرده را باز کرده و محتویات آن را استخراج کنید. سپس، پوشهای با نام وردپرس که حاوی تمام فایلها و پوشههای وردپرس است، را در دایرکتوری htdocs که در مسیر نصب XAMPP قرار دارد، قرار دهید.
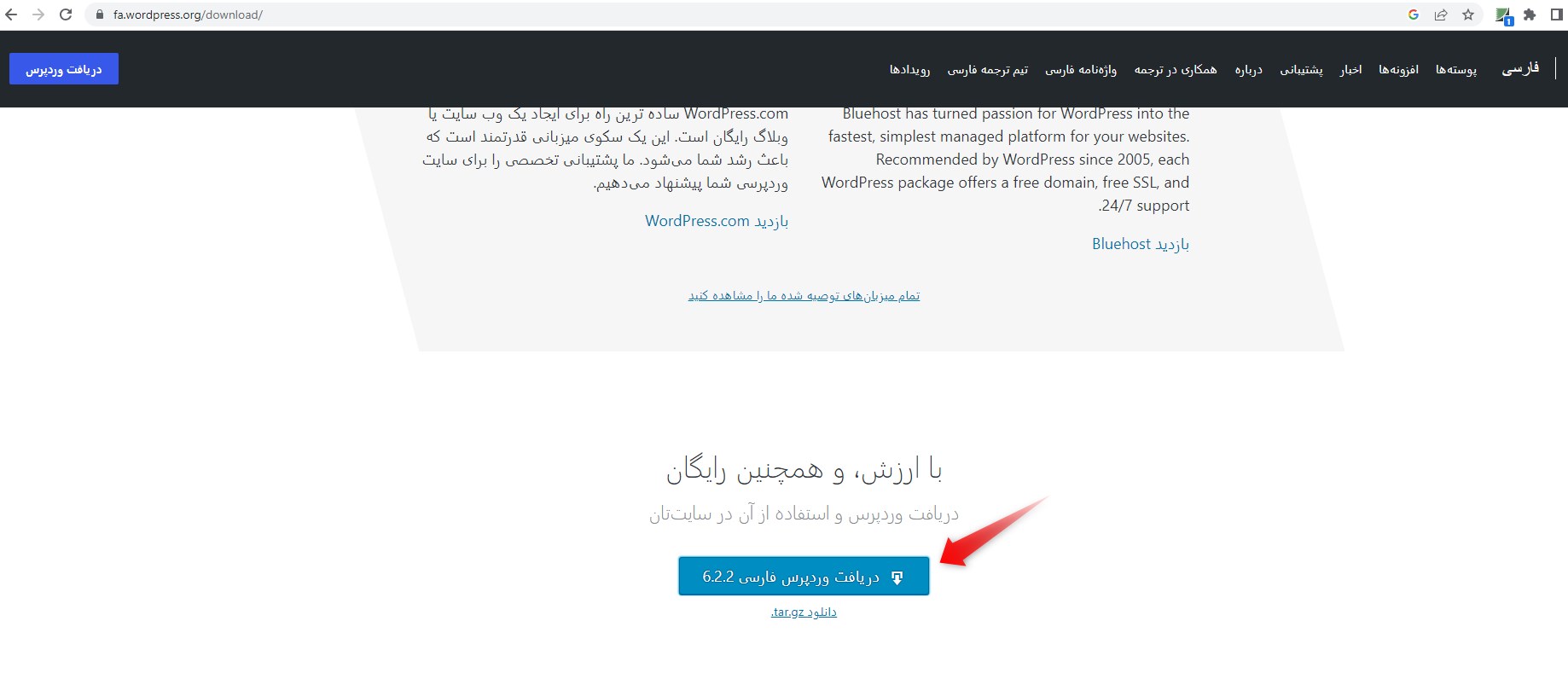
با این کار، فایلهای وردپرس به درستی در پوشه htdocs موجود خواهند شد و شما میتوانید به مرحله بعدی، یعنی نصب و تنظیم وردپرس، بروید.
مرحله ۵: وردپرس را روی لوکال هاست نصب کنید
در این مرحله، شما نیاز دارید تا وردپرس را روی لوکال هاست خود نصب کنید. با استفاده از XAMPP و پایگاه داده ای که در مرحله قبل ایجاد کردهاید، میتوانید وردپرس را فعال کنید.
ابتدا، به پوشه نصب XAMPP که به صورت پیشفرض در مسیر C:xampp قرار دارد، بروید. سپس به پوشه htdocs وارد شوید. در این پوشه، میتوانید پوشهای با نام وردپرس ایجاد کنید (مانند wordpress).
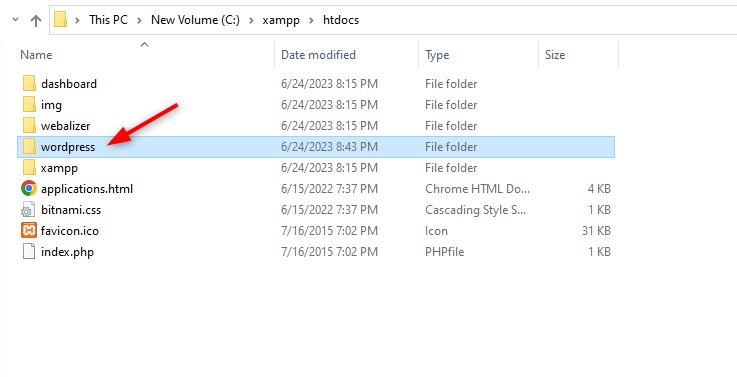
سپس، فایلهای وردپرس را که در مرحله ۴ دانلود کردهاید، از حالت فشرده خارج کنید. سپس تمام فایلها را در پوشه وردپرس که در مرحله قبل ایجاد کردهاید، قرار دهید.
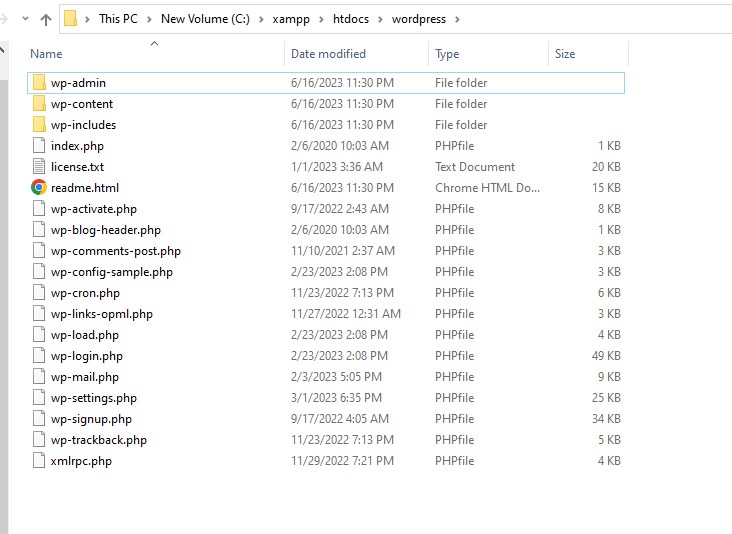
حالا، مرورگر خود را باز کنید و آدرس `http://localhost/wordpress` را وارد کنید. در صورتی که نام پوشه وردپرس را متغیر کردهاید، باید آدرس را مطابق با آن تغییر دهید.
صفحهای با صفحه نصب وردپرس برای شما نمایش داده میشود. ابتدا زبان مورد نظرتان را انتخاب کنید. سپس اطلاعات پایگاه داده خود را وارد کنید.
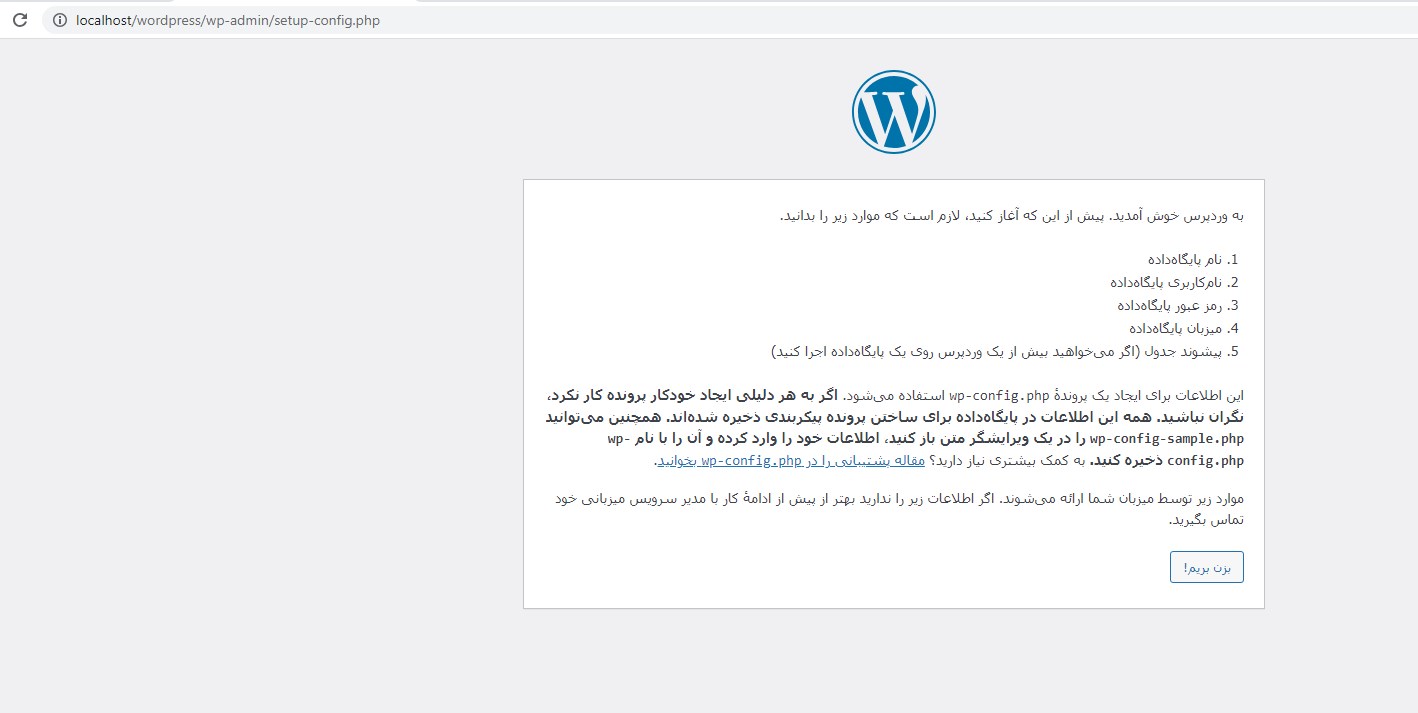
نام پایگاه داده را که در مرحله ۳ ایجاد کردهاید، وارد کنید. نام کاربری پیشفرض برای مدیریت پایگاه داده “root” است و بدون رمزعبور است. بر روی دکمه “اجرا پایگاه داده” کلیک کنید.
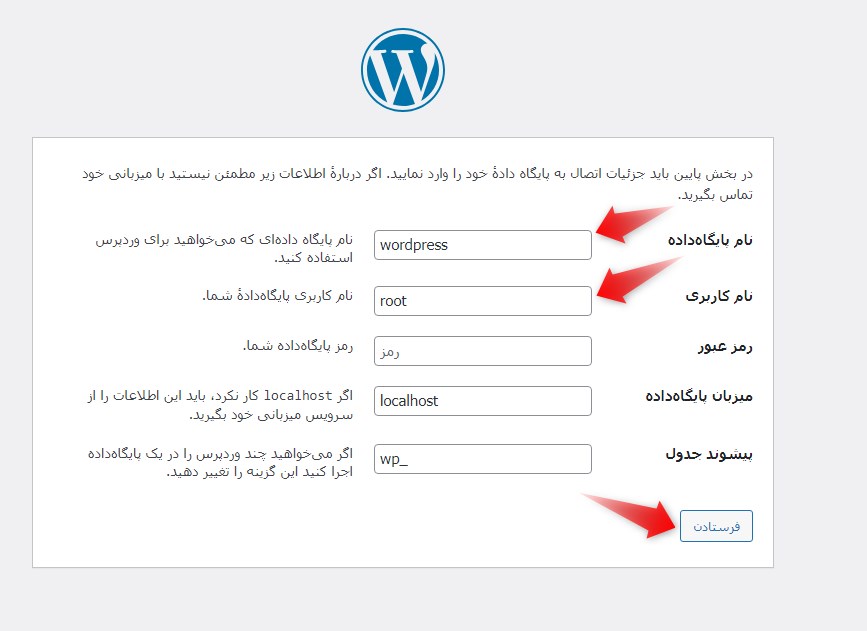
سپس، اطلاعات وبسایت خود را وارد کنید. میتوانید نام وبسایت، نام کاربری و رمزعبور مدیریتی را انتخاب کنید. سپس بر روی دکمه “نصب” کلیک کنید.
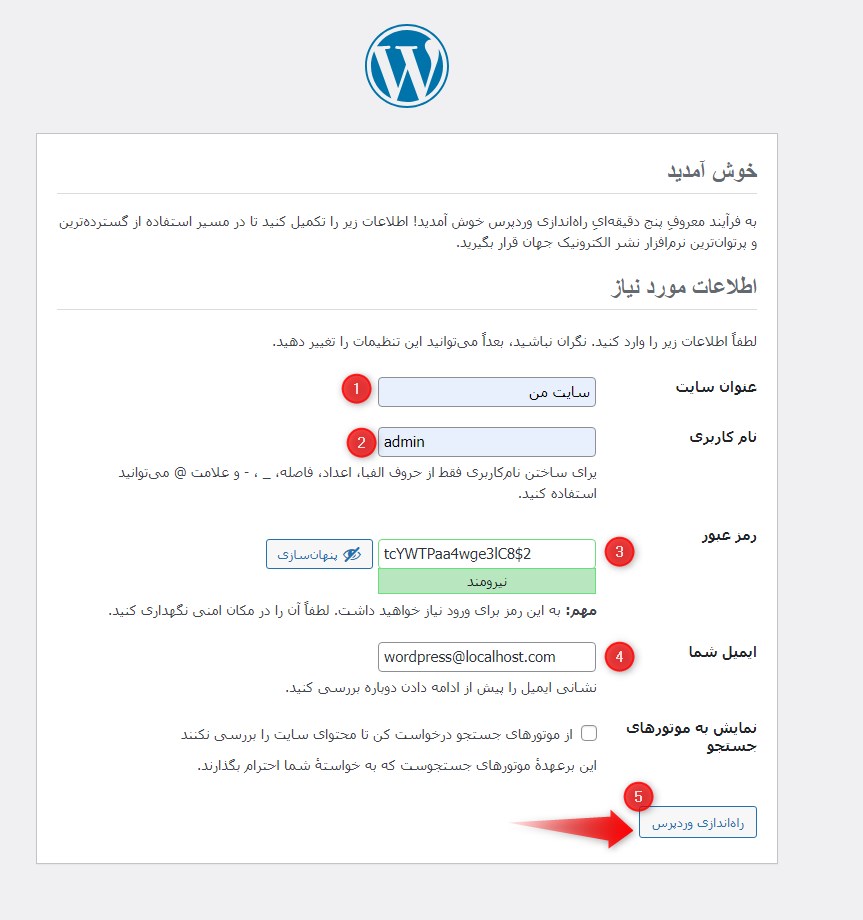
وردپرس شروع به نصب میکند و در صورت موفقیت آمیز بودن، صفحهای با پیام نصب موفق نمایش داده میشود. شما میتوانید بر روی دکمه “ورود” کلیک کنید تا به صفحه ورود به مدیریت وردپرس بروید.
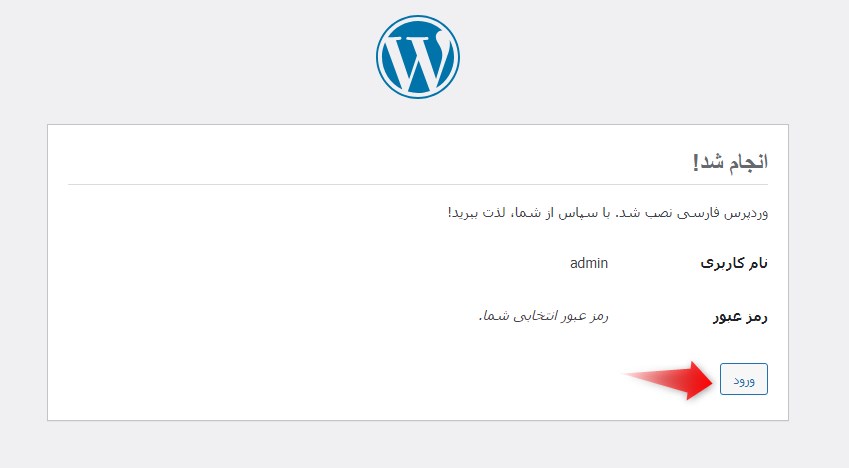
اکنون شما وردپرس را بر روی لوکال هاست خود با موفقیت نصب کردهاید و میتوانید از آن استفاده کنید.
این مطالب نیز برای شما مفید خواهند بود:
مرحله ۶: تنظیمات نهایی
حالا که وردپرس را بر روی لوکال هاست خود نصب کردهاید، نیاز دارید به برخی تنظیمات نهایی بپردازید تا وبسایت خود را به دلخواه خود تنظیم کنید.
1. قالب و طرح بندی
وردپرس با قالب پیشفرض Twenty Twenty-One نصب میشود. شما میتوانید از بخش “ظاهر” در پنل مدیریت وردپرس، قالب مورد نظر خود را انتخاب کنید یا قالبهای سفارشی را از منابع خارجی دریافت و نصب کنید.
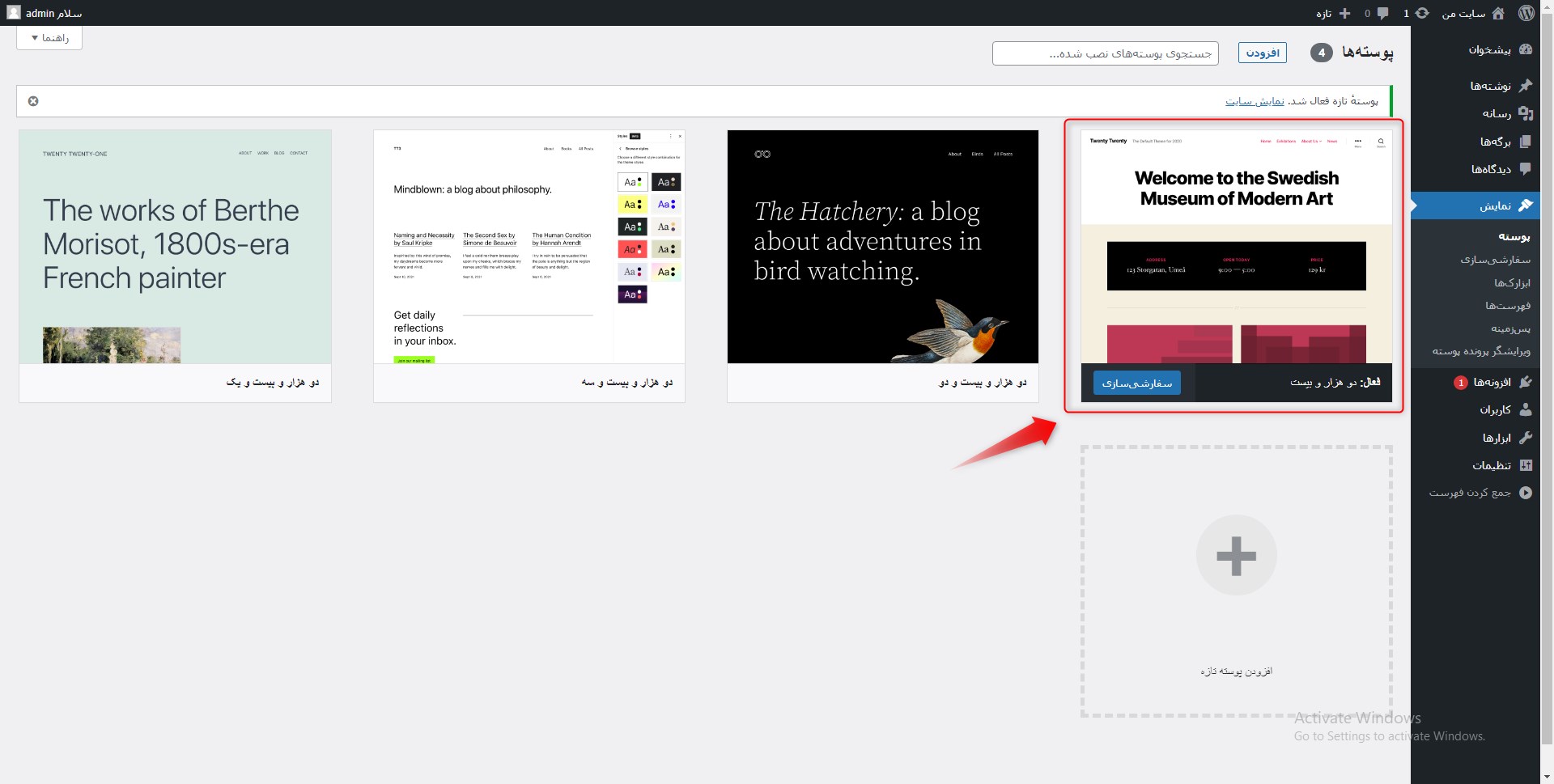
2. افزونهها
وردپرس قابلیت نصب افزونههای متنوعی را دارد که قابلیتها و قابلیتهای وبسایت شما را گسترش میدهند. شما میتوانید از بخش “افزونهها” در پنل مدیریت وردپرس، افزونههای مورد نیاز خود را جستجو و نصب کنید.
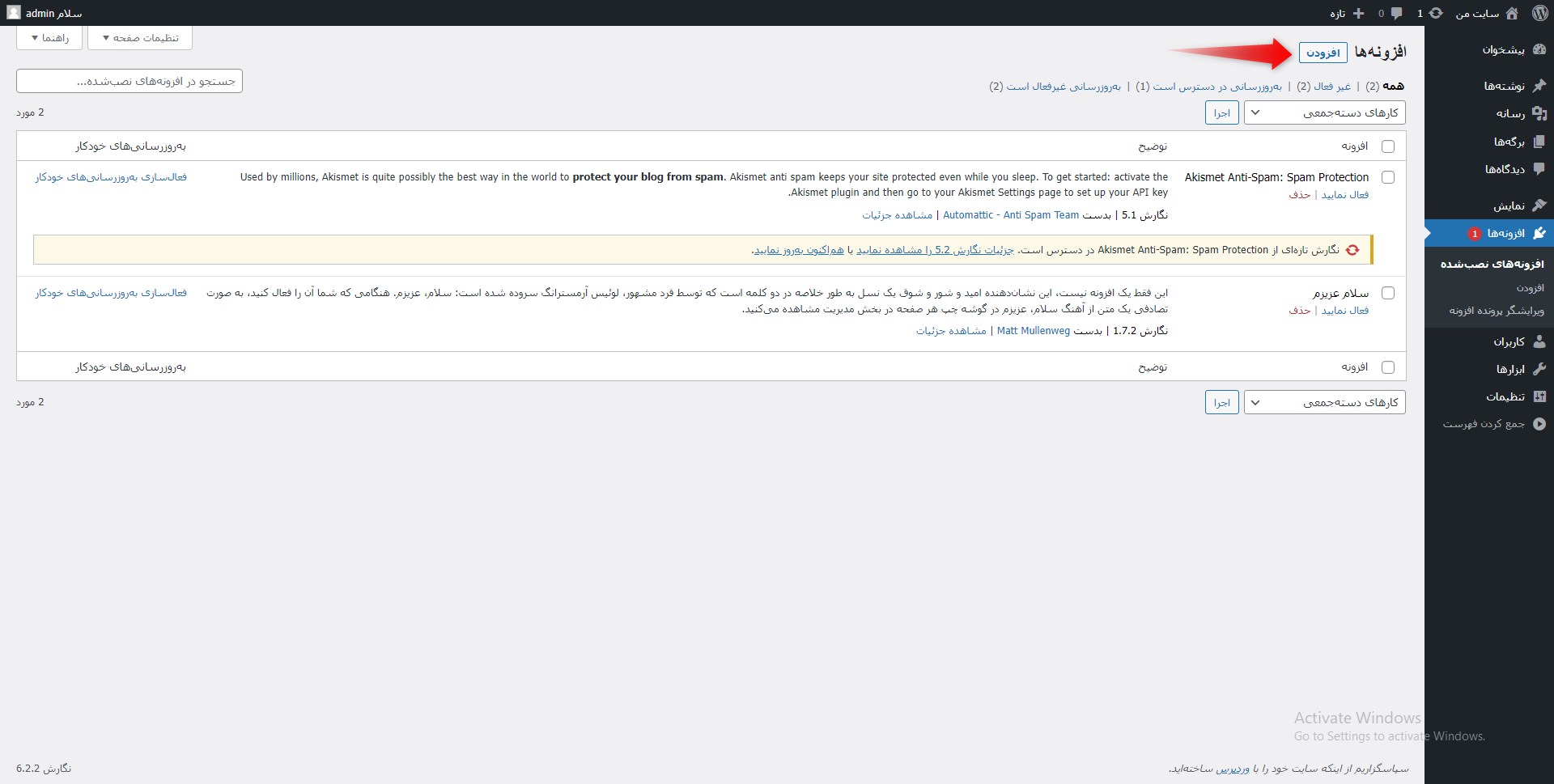
3. تنظیمات عمومی
از بخش “تنظیمات” در پنل مدیریت وردپرس، میتوانید تنظیمات عمومی وبسایت خود را تغییر دهید. این شامل عنوان وبسایت، توضیحات متا، لینکها و سایر تنظیمات مهم است.
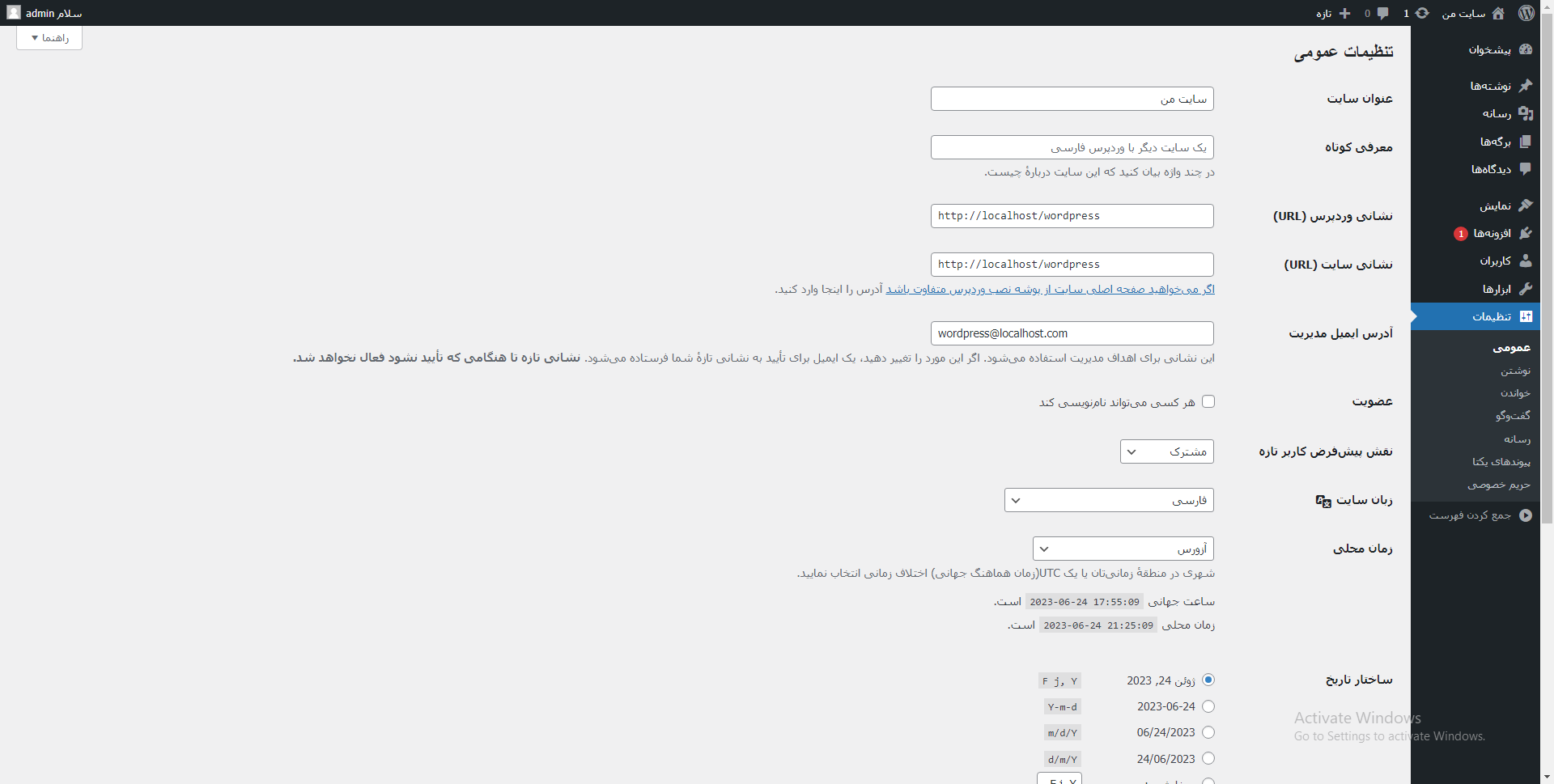
4. ایجاد مطالب
شما میتوانید از بخش “نوشتهها” در پنل مدیریت وردپرس، مطالب جدید را ایجاد و منتشر کنید. مطالب میتوانند شامل مقالات، پستها، صفحات و سایر انواع محتوا باشند.
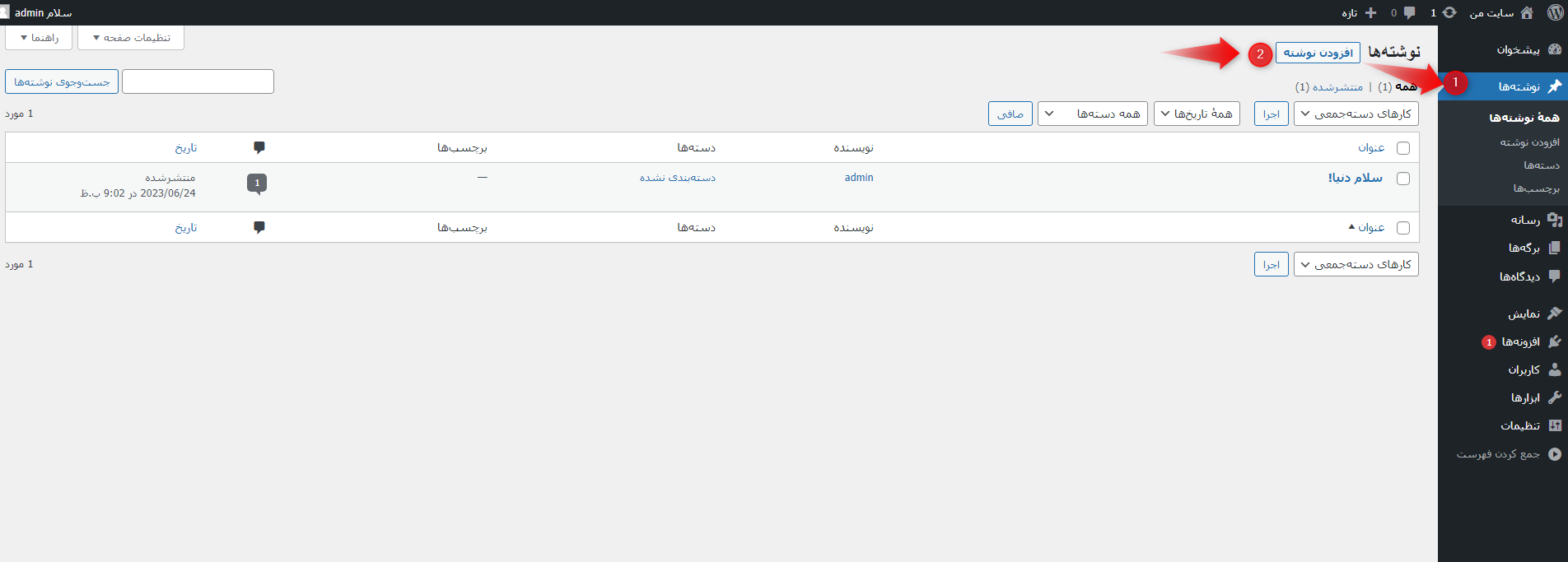
5. نمایش وبسایت
شما میتوانید از بخش “بازدید سایت” در پنل مدیریت وردپرس، نمایش وبسایت خود را در حالت پیشنمایش مشاهده کنید و از طریق این بخش، تغییرات و اصلاحات لازم را اعمال کنید.
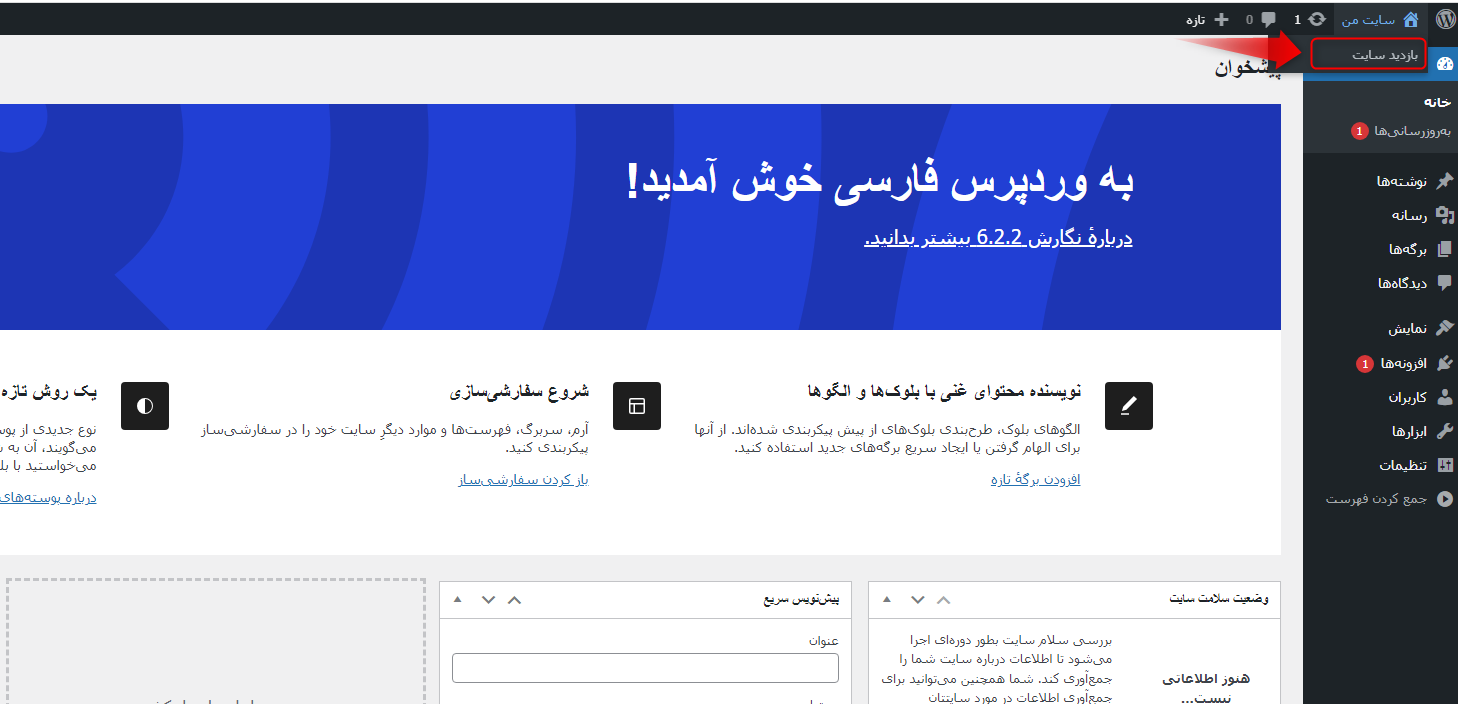
با تکمیل این تنظیمات نهایی، وبسایت شما آماده استفاده خواهد بود. شما میتوانید مطالب خود را منتشر کنید، قالب و ظاهر وبسایت را سفارشی کنید و از امکانات متنوع و قدرتمند وردپرس بهرهبرداری کنید.
نتیجه گیری
در این مقاله، ما به شما نحوه نصب وردپرس بر روی لوکال هاست خود را در شش مرحله آموزش دادیم. از دانلود و نصب XAMPP گرفته تا نصب و پیکربندی وردپرس، همه مراحل به طور کامل شرح داده شدند. با انجام این مراحل، شما میتوانید وبسایت خود را روی لوکال هاست اجرا کرده و به تست و توسعه آن بپردازید. همچنین، ما در مورد تنظیمات نهایی و استفاده از قالبها و افزونههای مختلف وردپرس صحبت کردیم تا شما بتوانید وبسایت خود را به دلخواه خود تنظیم کنید و به اهداف خود برسید.
اگر شما هم علاقمند به ایجاد یک وبسایت با وردپرس هستید، همین الان شروع کنید و از امکانات قدرتمند وردپرس بهرهبرداری کنید. گسترش و مدیریت یک وبسایت هیجانانگیز و جذابی است و با وردپرس به راحتی میتوانید این امر را انجام دهید.