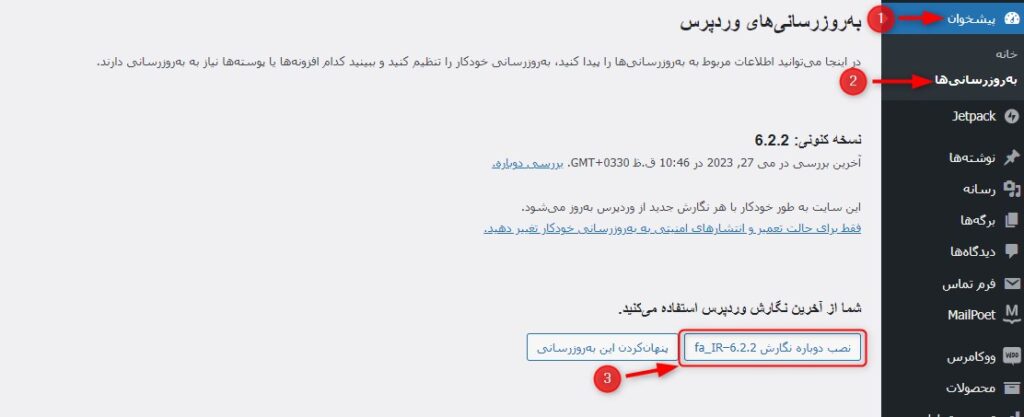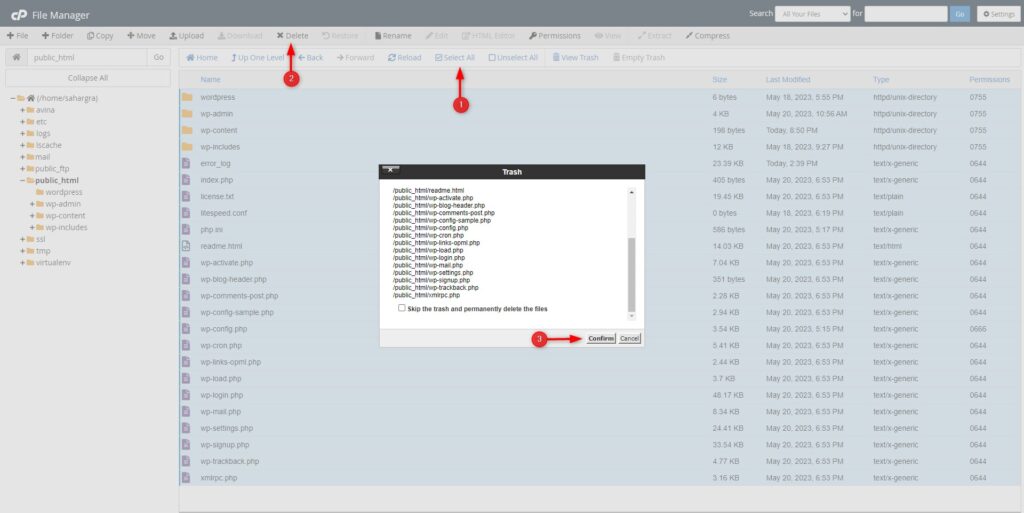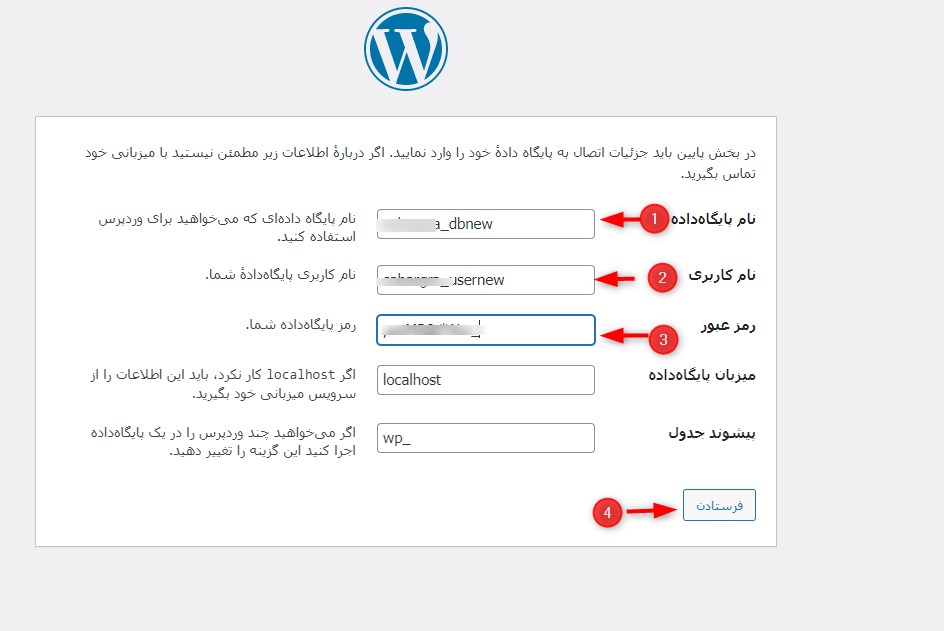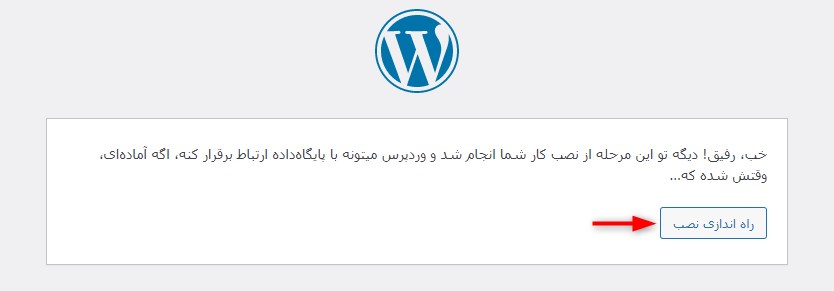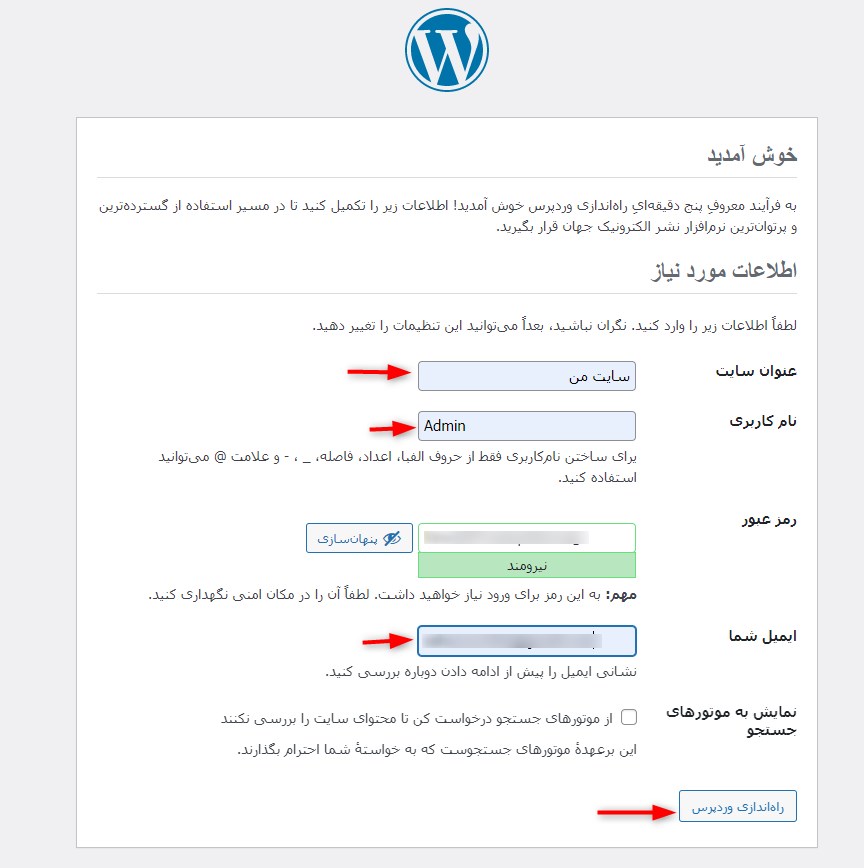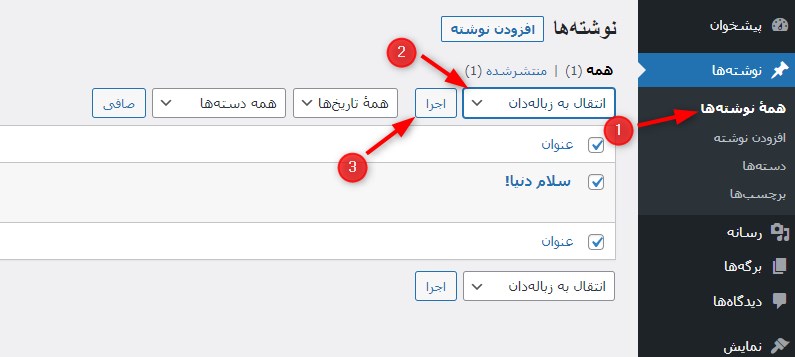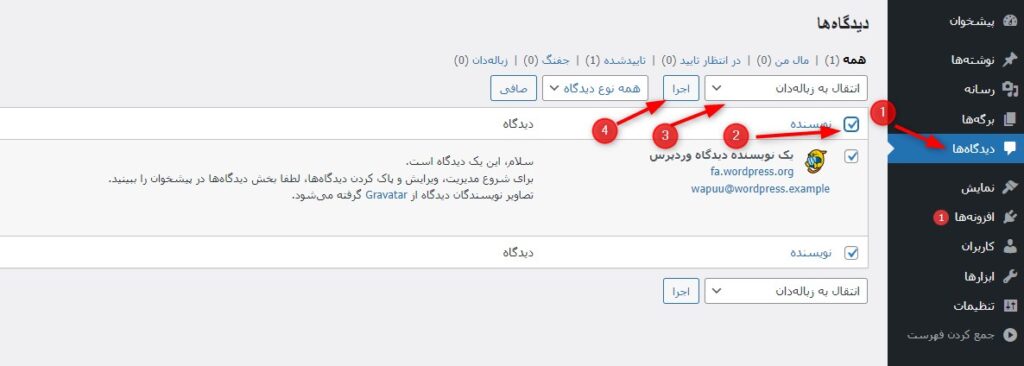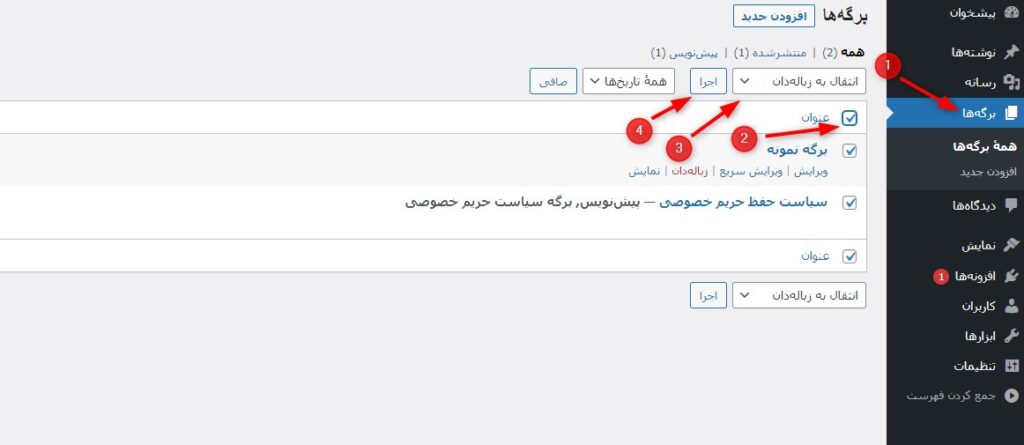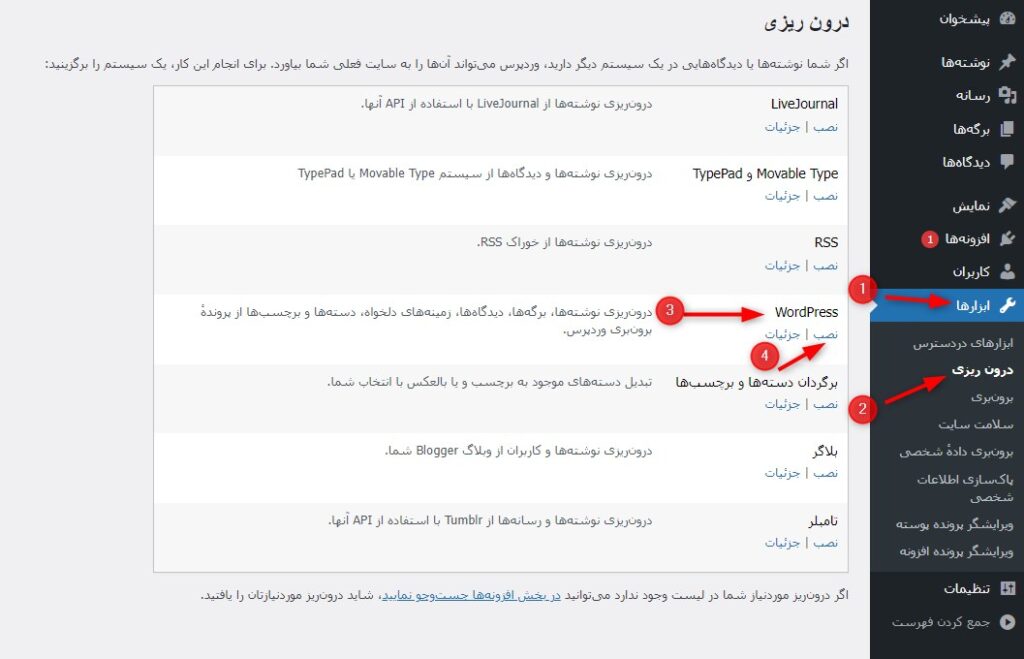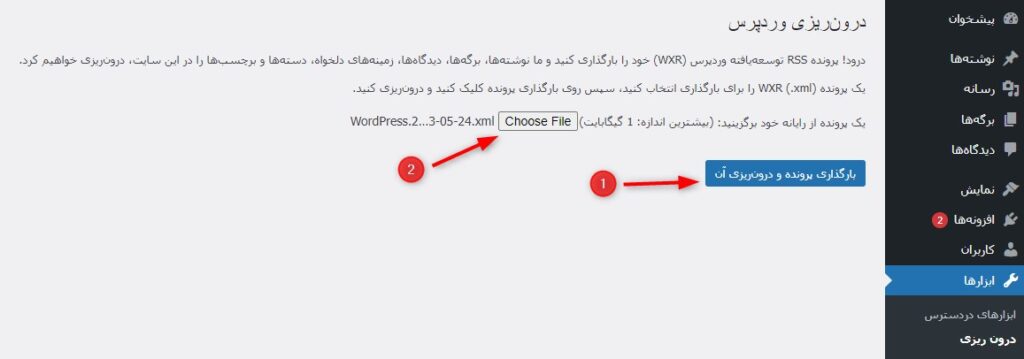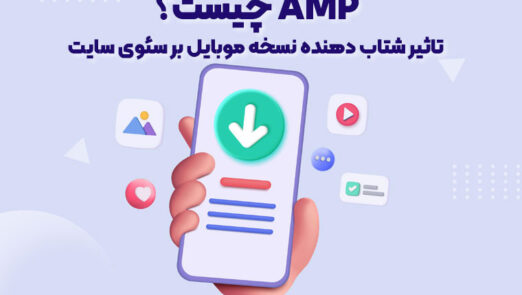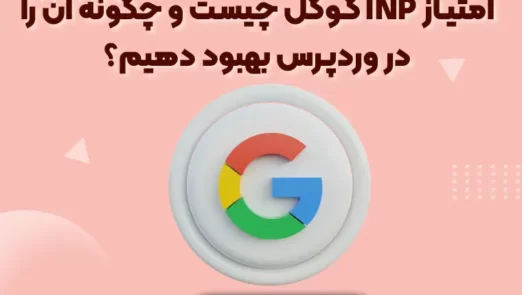وردپرس یکی از قدرتمندترین و محبوبترین سیستمهای مدیریت محتوا برای ایجاد وبسایتهاست. اما گاهی اوقات نیاز میشود وردپرس را مجدداً نصب کرده و بازگردانی کنید بدون اینکه محتوا و تنظیمات قبلی خود را از دست بدهید. در این مقاله، شما با روشهای نصب مجدد وردپرس بدون از دست دادن محتوا آشنا خواهید شد.
مرحله 1) یک نسخه پشتیبان از محتوا را تکمیل کنید
یک فایل صادراتی وردپرس در این مرحله ایجاد خواهد شد. این فایل حاوی تمام محتوای شما از جمله صفحات، پست ها، نظرات، دسته ها و برچسب ها خواهد بود. این یک مرحله بسیار مهم است و اطمینان حاصل می کند که محتوای شما پس از اتمام نصب جدید وردپرس ایمن است.
1. وارد داشبورد وردپرس خود شوید و روی منوی « ابزارها » کلیک کنید.
2. روی منوی فرعی با عنوان ” برون بری ” کلیک کنید.
3. روی دایره بررسی « هر محتوایی » کلیک کنید.
4. روی دکمه « بارگیری پرونده برون بری » کلیک کنید.
5. یک فایل باید در کتابخانه ” دانلودها ” رایانه شما دانلود شده باشد . قبل از ادامه، مطمئن شوید که می توانید آن فایل را پیدا کنید.
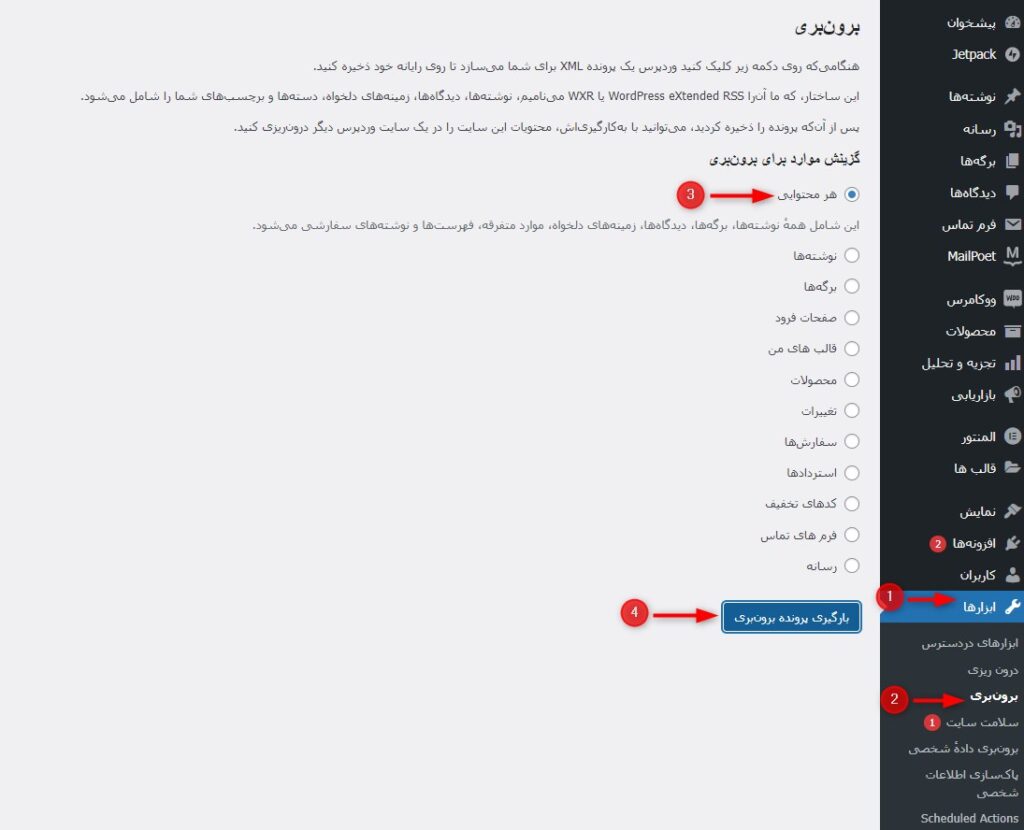
مرحله 2) دانلود محتوا از سی پنل (یا مشابه)
1. وارد حساب « cPanel » خود (یا کلاینت FTP دیگر) شوید.
2. پوشه ” wp-content ” را پیدا کنید. روی ” File Manager ” و سپس روی ” public_html ” و سپس روی ” wp-content ” کلیک راست کنید.
3. بر روی دکمه ” compress ” کلیک کنید. اکنون باید یک فایل فشرده را ببینید.
4. روی فایل فشرده کلیک کنید و سپس بر روی دکمه ” Download ” واقع در بالا کلیک کنید تا این فایل در رایانه شما دانلود شود.
5. قبل از اینکه به مرحله بعدی بروید، مطمئن شوید که دانلود « wp-content» در رایانه شما ذخیره شده است.
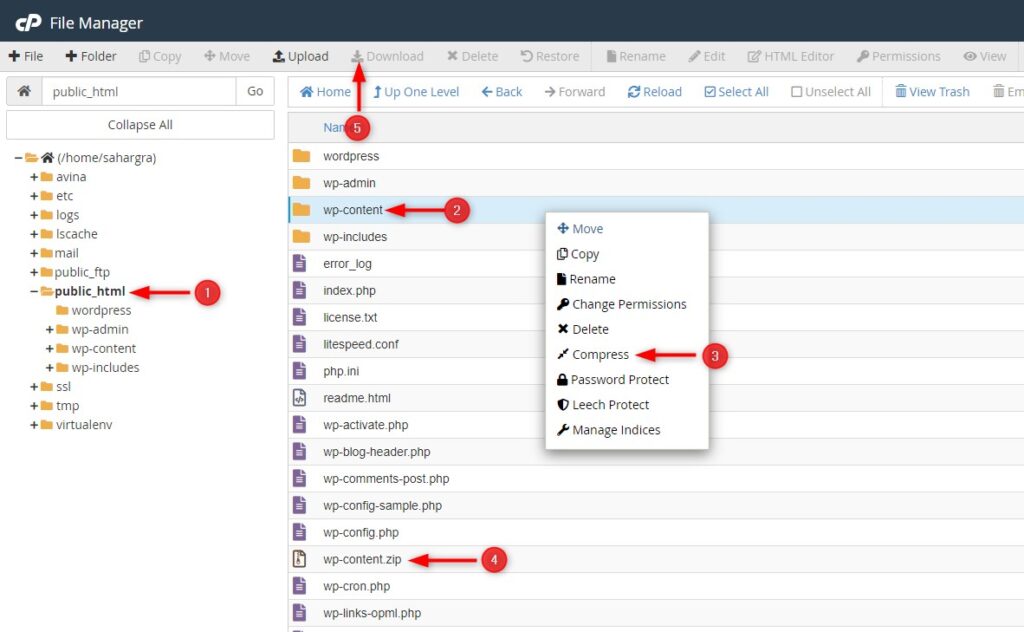
مرحله 3) وردپرس را حذف نصب کنید
1. در cPanel همه فایل ها را انتخاب کنید و روی ” delete ” کلیک کنید.
2. اگر از شما خواسته شد حذف را تایید کنید.
3. یک پایگاه داده جدید ایجاد کنید . شما می توانید انتخاب کنید که آیا پایگاه داده قدیمی را حذف کنید یا خیر.
مرحله 4) آخرین وردپرس را نصب کنید
1. به ” WordPress.Org ” بروید و آخرین نسخه نرم افزار را دانلود کنید.
2. در cPanel (یا مشابه) فایل زیپ شده را در پوشه public_html آپلود کنید.
3. روی فایل زیپ شده وردپرس کلیک راست کنید و روی ” extract ” کلیک کنید و سپس فایل ها را در پوشه public_html آپلود درگ کنید
4. شما باید روی ” فرستادن ” کلیک کنید و سپس روی دکمه ” اجرای نصب ” کلیک کنید.
5.بر روی دکمه ” نصب وردپرس ” کلیک کنید.
مرحله 5) محتوای پیش فرض را حذف کنید و محتوای WP-Content را بازیابی کنید
در این مرحله از فایل wp-content.zip از مرحله 2 برای بازیابی محتویات پوشه wp-content استفاده می کنیم.
1. وارد وب سایت جدید وردپرس خود شوید.
2. در داشبورد وردپرس، روی منوی ” نوشته ها ” کلیک کنید.
3. هر پستی را حذف کنید. به عنوان مثال نوشته ” سلام دنیا “. شما باید اطمینان حاصل کنید که هیچ پست/صفحهای وجود ندارد که با اضافه شدن دادههای قدیمی به نصب جدید تداخل داشته باشد
4. روی منوی ” نظرات ” کلیک کنید و اطمینان حاصل کنید که نظرات پیش فرض حذف شده اند.
5. اطمینان حاصل کنید که هیچ صفحه ای در منوی ” برگه ها ” وجود ندارد .
6. cPanel (یا مشابه) شوید و پوشه ” public_html ” را پیدا کنید.
7.فایل” wp-content.zip ” را که قبلاً در مرحله 2 دانلود کرده اید آپلود و سپس Extract نمایید
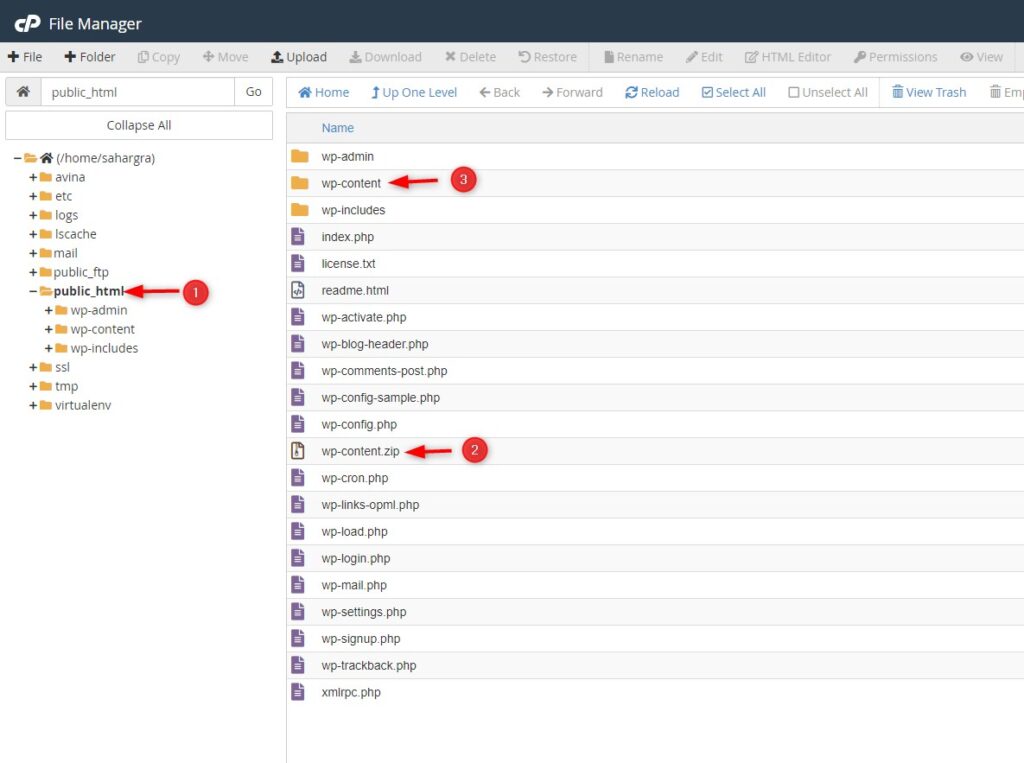
مرحله 6) محتوای وردپرس را از داشبورد وارد کنید
در این مرحله، از فایل XML دانلود شده در مرحله 1 برای بازیابی محتوای پستهای وبلاگ، صفحات، نظرات و سایر عناصر مرتبط استفاده میکنیم.
دوباره وارد داشبورد وردپرس خود شوید.
روی منوی « ابزارها » و سپس روی « درون ریزی» کلیک کنید.
وارد کننده وردپرس را نصب کنید.
اکنون روی دکمه Run Importer کلیک کنید .
روی دکمه ” انتخاب فایل ” کلیک کنید و فایل صادرات XML را که در مرحله 1 قبلا دانلود کرده بودیم انتخاب کنید.
برای ادامه روی دکمه ” بارگذاری فایل و وارد کردن ” کلیک کنید. شما باید یک نویسنده را به صفحات اختصاص دهید. اجازه دهید تصاویر به گالری رسانه وارد شوند.
مرحله 7) شما وردپرس را مجددا نصب کرده اید
اکنون نصب مجدد وردپرس را تکمیل کرده اید.
نصب مجدد وردپرس از داشبورد (نرم افزار به روز رسانی)
در زیر نحوه نصب مجدد وردپرس از داشبورد مدیریت توضیح داده شده است . این فقط فایل های اصلی وردپرس را دوباره نصب می کند. با تکمیل این روش آخرین نسخه وردپرس را بدون فایل های خراب خواهید داشت.
در حالی که این روش سریع و آسان است، نیاز به دسترسی به داشبورد مدیریت دارد. اگر در حال حاضر به داشبورد خود دسترسی ندارید، باید وردپرس را از طریق FTP دوباره نصب کنید (طرح کلی بالا).
-
- مطمئن شوید که از سایت وردپرس خود نسخه پشتیبان تهیه کرده اید. این مرحله فقط برای اطمینان از داشتن اطلاعات خود در صورت عدم موفقیت است.
- وارد ” داشبورد وردپرس ” خود شوید.
- روی منوی « پیشخوان » و سپس روی « بهروزرسانیها » کلیک کنید.
- اکنون روی دکمه ‘ نصب دوباره نگارش…. ‘ کلیک کنید.
- شما به سادگی و به راحتی وردپرس را دوباره نصب خواهید کرد.