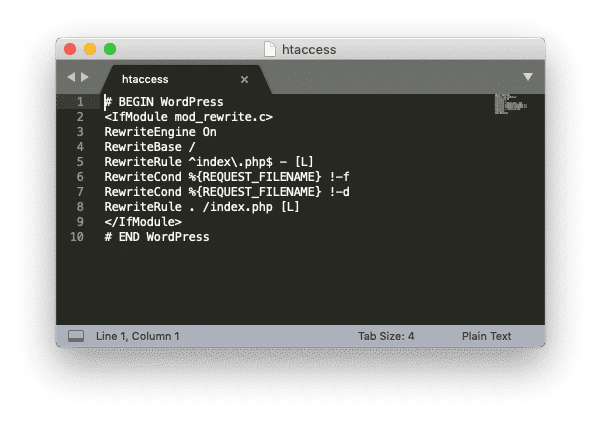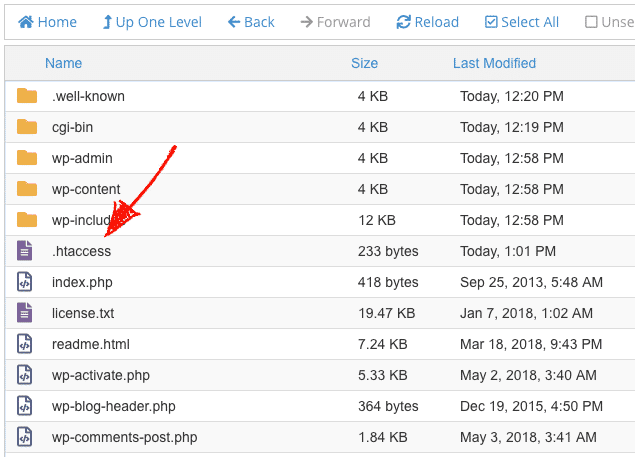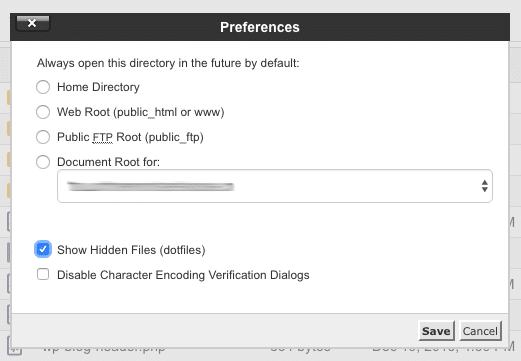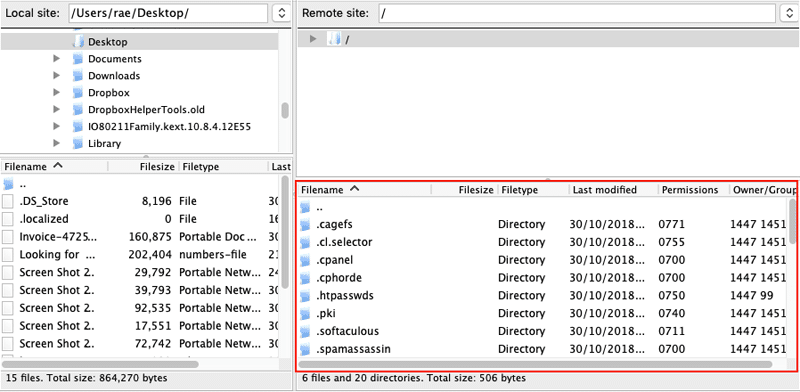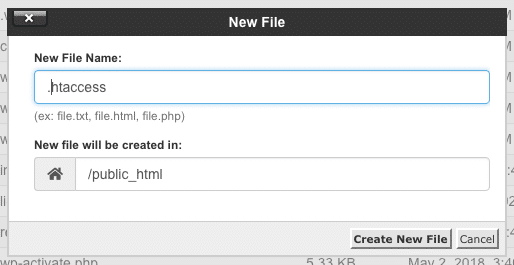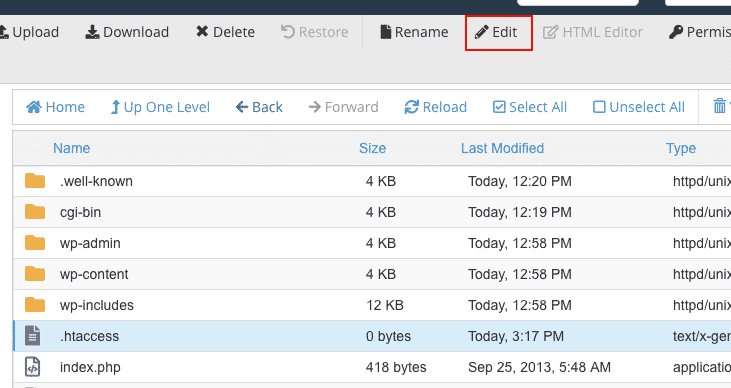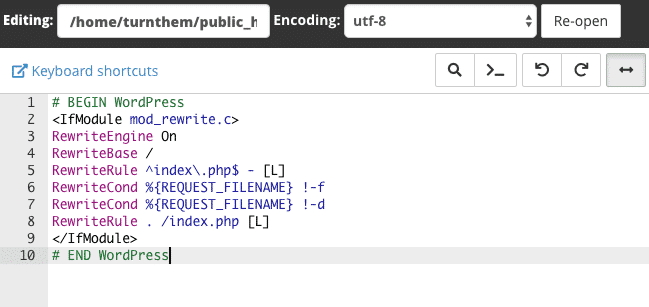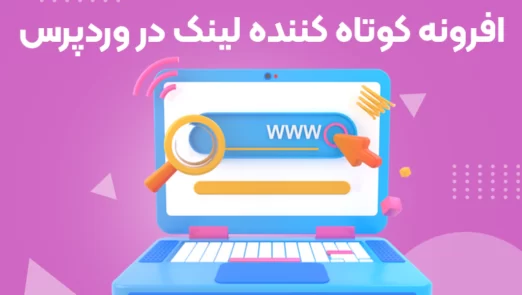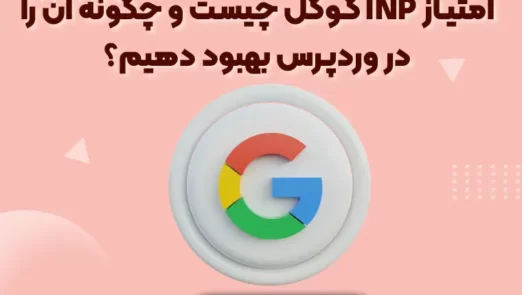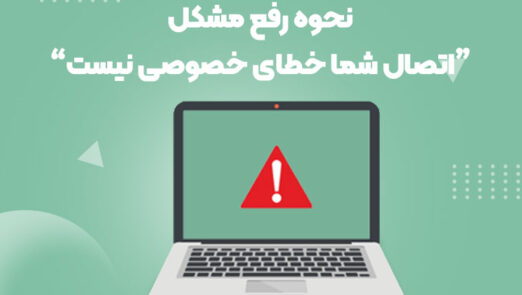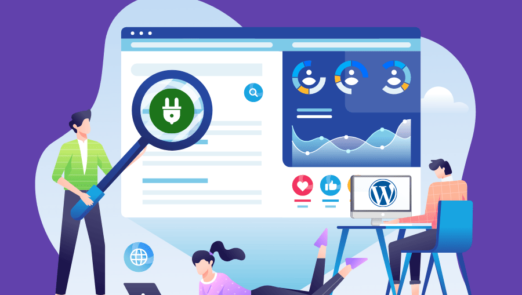اما بطور خلاصه:
فایل htaccess یک فایل پیکربندی است که وردپرس برای سرورهای وب آپاچی استفاده میکند. اکثر میزبانهای وب که از وردپرس استفاده میکنند، از سرور آپاچی بهره میبرند، بنابراین بیشتر وبسایتهای وردپرسی هم دارای یک فایل htaccess هستند.
این فایل معمولاً در دایرکتوری اصلی سایت شما قرار دارد. اما به دلیل اینکه تنظیم میکند چگونه آپاچی باید پیکربندی وبسایت را بر اساس هر دایرکتوری انجام دهد، نسخههای اضافی از این فایل ممکن است در دیگر پوشههای سایت شما نیز وجود داشته باشد.
فایل htaccess یک فایل مخفی است و به همین دلیل با نقطه شروع میشود و پسوندی ندارد. این به این معناست که شما نمیتوانید این فایل را هنگام مرور فایلها در کامپیوترتان مشاهده کنید، مگر اینکه تنظیمات کامپیوترتان را برای نمایش فایلهای مخفی تغییر دهید.
در وردپرس، فایل htaccess یک نقش مهم در تعیین نمایش پیوندهای دائمی وبسایت شما دارد. وقتی شما برای اولین بار پیوندهای دائمی خود را سفارشی میکنید، این فایل به طور خودکار تولید میشود. اگر پس از آن تغییراتی در ساختار پیوندهای دائمی خود ایجاد کنید، فایل htaccess به طور خودکار با قوانین جدید بهروز میشود.
در وبسایتهای کوچک و اساسی وردپرس، معمولاً مدیریت پیوندهای دائمی تنها کاری است که از فایل htaccess انجام میشود. اما در سایتهای بزرگتر و پیچیدهتر، این فایل اغلب توسط افزونهها دستکاری میشود. به ویژه افزونههای امنیتی و بهینهسازی مانند WP Rocket ممکن است این فایل را ویرایش کنند تا از فشردهسازی GZIP برای سایت استفاده کنند و قوانین بهینهسازی حافظه نهان مرورگر را اعمال کنند.
همچنین، میتوانید تغییرات خود را در فایل htaccess ایجاد کنید تا عملکردهای پیشرفتهای را در وبسایتتان فعال یا غیرفعال کنید. در واقع، امکانات زیادی برای ایجاد تغییرات و بهبودها وجود دارد، از جمله جلوگیری از دسترسی به دایرکتوریها، محدود کردن دسترسی به فایلهای PHP و حتی حفاظت از وبسایت خود در برابر تزریق اسکریپتهای مخرب.
نحوه یافتن فایل htaccess در وردپرس
فایل htaccess در دایرکتوری اصلی سایت شما قرار دارد. اما قبل از اینکه به دنبال آن بگردید و تغییراتی ایجاد کنید، باید اطلاعاتی را در نظر بگیرید. ویرایش این فایل با خطراتی همراه است، زیرا حتی یک خطا در نحو میتواند عملکردهای کلیدی سایت را مختل کند یا به طرز جدی سایت را تخریب کند.
برای شروع، باید حتماً از سایت خود یک نسخه پشتیبان تهیه کنید. همچنین، میتوانید از یک محیط آزمایشی برای انجام تغییرات در فایل htaccess استفاده کنید تا قبل از اعمال در محیط زنده، تغییرات خود را آزمایش کنید.
اگر تصمیم دارید به طور زنده ویرایش کنید، بهتر است یک کپی از فایل htaccess خود را در کامپیوترتان ذخیره کنید. این به شما اجازه میدهد در صورت بروز مشکل، به نسخه پشتیبان بازگردید. اینکه اگر سایتتان را خراب کنید، همچنان امکان بازگردانی دارید.
معمولاً سه راه برای دسترسی به فایل htaccess وجود دارد:
1. ویرایش با استفاده از cPanel:
– به cPanel وارد شده و به بخش “File Manager” بروید.
– به دایرکتوری “public_html” بروید.
– در این دایرکتوری، فایل htaccess را جستجو کرده و ویرایش کنید.
اگر نمی توانید فایل را ببینید، یا ندارید یا باید تنظیمات خود را برای فایل های مخفی تغییر دهید.
برای بهروزرسانی تنظیمات فایلهای مخفی، روی «تنظیمات» در گوشه سمت راست بالای مدیریت فایل کلیک کنید و در حالتی که ظاهر میشود، «نمایش فایلهای مخفی» را علامت بزنید.
2. ویرایش htaccess. با استفاده از FTP
- ابتدا اطلاعات FTP خود را در دست بگیرید و با استفاده از نرمافزار FTP مورد علاقهتان (مثل FileZilla) به سایتتان وارد شوید.
- وقتی به سرور FTP شما وصل میشوید، باید فایلهای دایرکتوری اصلی سایت خود را در قسمت پایین راست رابط کاربری مشاهده کنید، مشابه این:
در اینجا، شما میتوانید فایل htaccess را در دایرکتوری اصلی سایت خود پیدا کرده و ویرایش کنید. این روش به شما اجازه میدهد تغییرات را به فایل htaccess اعمال کنید و از اثرات تغییرات آگاهی داشته باشید. - در لیست فایلها حرکت کنید تا “public_html” را پیدا کنید و سپس بر روی آن دو بار کلیک کنید.
- اکنون در دایرکتوری اصلی سایت خود خواهید بود (مگر اینکه، البته، وردپرس را در یک زیرشاخه نصب کرده باشید). در میان فایلهای موجود، به دنبال فایل htaccess. خود بگردید و آن را خواهید یافت:
در اینجا میتوانید فایل htaccess. را در دایرکتوری اصلی سایت خود پیدا کرده و اقدام به ویرایش آن کنید.
3. ویرایش htaccess. با استفاده از یک پلاگین
افزونههای رایگان زیادی وجود دارند که قادر به ویرایش فایل htaccess هستند، اما یکی از محبوبترین آنها “Yoast SEO” است.
برای دسترسی به فایل htaccess خود از داشبورد وردپرس به روش زیر عمل کنید:
1. وارد سایت خود شده و به بخش “SEO” بروید و سپس روی “عمومی” کلیک کنید.
2. در تب بالای صفحه، روی “ویژگیها” کلیک کنید و سپس به قسمت “امنیت: تنظیمات پیشرفته برای نویسندهها وجود ندارد” بروید و این گزینه را غیرفعال کنید. تغییرات خود را ذخیره کنید.
3. حالا به بخش “ابزارها” بروید و باید گزینه “ویرایشگر فایل” را مشاهده کنید. این ابزار به شما امکان میدهد تغییراتی در فایل htaccess ایجاد کنید.
توجه: اگر ویرایش فایل در سایت شما غیرفعال باشد (مانند سایت من که تصاویر ندارد)، این گزینه در نصب وردپرس شما نمایش داده نخواهد شد. در این صورت باید از روشهای دیگری برای دسترسی به فایل htaccess استفاده کنید.
ایجاد یک فایل htaccess اگر قبلاً ندارید:
اگر فایل htaccess در دایرکتوری اصلی سایتتان وجود ندارد، ممکن است لازم باشد آن را ایجاد کنید. قبل از هر کاری، مطمئن شوید که فایلهای مخفی را مشاهده میکنید تا به طور تصادفی یک کپی دوم از فایل اصلی ایجاد نکنید و فایلهای خود را جایگزین نکنید.
سادهترین روش برای ایجاد این فایل این است که به قسمت “تنظیمات > پیوندهای دائمی” در داشبورد وردپرس بروید و بدون تغییر هیچ تنظیماتی، روی “ذخیره تغییرات” کلیک کنید. وردپرس بهطور خودکار یک فایل htaccess جدید ایجاد میکند و شما نیازی به تغییر تنظیمات پیوندهای دائمی ندارید.
در صورتی که میخواهید محتوای فایل htaccess را دستی ایجاد و ویرایش کنید، مراحل زیر را با استفاده از cPanel دنبال کنید:
1. در محیط مدیریت فایل، به دایرکتوری اصلی سایتتان (public_html) بروید.
2. روی “File” در بالای سمت چپ کلیک کرده و “htaccess.” را وارد کنید، سپس روی “ایجاد فایل جدید” کلیک کنید.
با این کار، یک فایل htaccess جدید ایجاد خواهد شد و شما میتوانید محتوای آن را ویرایش کنید. با این حال، برای اطمینان از صحت تغییرات، توصیه میشود قبل از اعمال تغییرات بهتر است نسخه پشتیبان از فایل htaccess فعلی خود بگیرید.
3. دایرکتوری ریشه مجدداً بارگذاری میشود و شما باید فایل htaccess تازه ایجاد شده خود را در لیست فایلهایتان مشاهده کنید.
از آنجایی که اکثر نصبهای وردپرس از نسخه 4.2 به بالا دارای پیوندهای دائمی مناسبی هستند، بهتر است به جای داشتن یک فایل خالی، از قوانین پیشفرض فایل htaccess در نسخههای جدیدتر وردپرس بهرهبرداری کنید.
بنابراین، برای ویرایش این قوانین، در حالی که هنوز در دایرکتوری ریشه سایت خود هستید، مطمئن شوید که فایل .htaccess انتخاب شده است و سپس بر روی گزینه “ویرایش” در بالای صفحه کلیک کنید:
در این مرحله، شما میتوانید قوانین و تنظیمات مورد نظر خود را به فایل htaccess اضافه کرده و تغییرات خود را ذخیره کنید. با این کار، میتوانید به طور دقیقتر عملکرد و امنیت سایتتان را کنترل کنید.
یک برگه جدید باز می شود که در آن می توانید قوانین پیکربندی زیر را اضافه کنید:
ویرایش فایل htaccess:
در هنگام ایجاد تغییرات در فایل htaccess، چند نکته مهم وجود دارد که باید به آنها توجه کنید.
1. خطوطی که با علامت “#” شروع میشوند، به عنوان نظرات در نظر گرفته میشوند و به قوانین واقعی تأثیری ندارند. این نظرات تنها برای ارائه نشانگرهای مفید در میان متن و برای تشخیص قوانین مورد استفاده قرار میگیرند.
2. هنگام اضافه کردن قوانین جدید، آنها را یا در بالای قوانین پیشفرض وردپرس یا در پایین آنها قرار دهید. هیچگونه تغییری بین دستورهای “# BEGIN WordPress” و “# END WordPress” نباید صورت بگیرد.
3. به طور عمومی، منطقی است که هر قانون جدیدی را زیر دستورالعملهای پیشفرض وردپرس قرار دهید. با این رویکرد، همیشه میدانید که قوانین وردپرس در بالای فایل قرار دارند و قوانین جدید در زیر آنها قرار میگیرند.
4. با این حال، یک استثنا وجود دارد که در مورد افزونه WP Rocket اعمال میشود. قوانین این افزونه باید بهطور خودکار در بالای فایل htaccess اضافه شوند. بنابراین در این موارد، نیازی به دخالت دستی ندارید.
5. به علاوه، ممکن است نظرات شخصی خود را هم اضافه کنید، به ویژه اگر قصد دارید قوانین جدیدی را اضافه کنید که به امنیت و عملکرد سایتتان پرداخته باشند. این نظرات میتوانند به شما کمک کنند تا قوانین را بهسرعت شناسایی کرده و تغییرات را پیگیری کنید.
6. در هنگام اضافه کردن قوانین جدید به فایل htaccess، بهتر است تغییرات را ذخیره کرده و سپس سایت خود را بررسی کنید تا مطمئن شوید که همچنان به درستی کار میکند. این اقدام همچنین به شما امکان میدهد تا مشکلات ناشی از تداخل با قوانین دیگر را شناسایی کنید و در صورت لزوم، تغییرات را بازنگری کرده و فایل htaccess پیشین خود را برگردانید تا سایتتان بهطور صحیح عمل کند.
نمونه هایی از قوانین htaccess برای وردپرس
اضافه کردن قوانین جدید به فایل htaccess. به شما امکان میدهد که کنترل بیشتری بر روی سایت و سرور خود داشته باشید و تغییراتی ایجاد کنید که عملکرد سایتتان را بهبود بخشد.
با این حال، قبل از ورود به تغییرات، حتماً از فایل htaccess. خود نسخه پشتیبان (Backup) تهیه کنید. ممکن است متوجه شوید که میزبان وب شما برخی از قوانین را پشتیبانی نمیکند یا اشتباهات تایپی ناخواسته ایجاد کنید که ممکن است منجر به خرابی سایت شود.
در هر صورت، راهحل سادهتر این است که بهسادگی فایل .htaccess. خود را کپی کنید و نام آن را به نمونهای مشابه .htaccess_original تغییر دهید. به این ترتیب، زمانی که در حال اعمال تغییرات به فایل خود هستید و متوجه میشوید که باید به حالت قبلی برگردید، کافی است نام فایل را تغییر داده و آن را به فهرست اصلی خود آپلود نمایید.
فشرده سازی HTTP را فعال کنید:
تمام مرورگرهای مدرن از فشردهسازی GZIP برای تمام درخواستهای HTTP پشتیبانی میکنند و به طور خودکار درخواستها را مضاعف میکنند. فعالسازی GZIP، معمولاً منجر به فشردهسازی درصدی از 70 تا 90 در هر درخواست میشود. این امر میتواند به طور قابل توجهی زمان مورد نیاز برای دانلود منابع را کاهش داده، مصرف داده را برای بازدیدکنندگان کاهش داده و زمان لحظه نمایش اولیه صفحات شما را بهبود بخشد.
در اینجا مهم است به این نکته اشاره کنیم که WP Rocket قوانین فشردهسازی GZIP را به صورت خودکار از طریق ماژول mod_deflate به فایل htaccess. شما اضافه میکند. بنابراین اگر از افزونه WP Rocket استفاده میکنید، نیازی به هیچگونه اقدامات اضافی ندارید – GZIP در حال حاضر فعال است و به صورت اتوماتیک در سایت شما کار میکند.
در مورد ماژول mod_deflate، برای تصور بهتر، یک نسخه ساده شده آورده شده است:
(Note: GZIP در واقعیت به تغییرات تصویری نیاز ندارد. این قسمت به منظور نمایش مفهوم اضافه شده است.)
<ifmodule mod_deflate.c> AddOutputFilterByType DEFLATE text/html text/plain text/xml application/xml application/xhtml+xml text/javascript text/css application/x-javascript application/javascript </ifmodule>
جلوگیری از Hotlinking تصویر:
هر تصویر در صفحات شما یک درخواست HTTP جداگانه به سرور شما ارسال می کند. بنابراین وقتی شخصی از URL یکی از تصاویر شما استفاده می کند و به جای آپلود تصویر در سرور خود، آن را به سایت خود اضافه می کند، پهنای باند شما را می دزدد.
این تکنیک به عنوان Hotlinking شناخته می شود. برای جلوگیری از این اتفاق برای سایت خود، موارد زیر را به فایل htaccess. خود اضافه کنید:
RewriteEngine on
RewriteCond %{HTTP_REFERER} !^$
RewriteCond %{HTTP_REFERER} !^http://(www.)?yourdomain.com/.*$ [NC]
RewriteRule .(gif|jpg|png)$ - [F]
مطمئن شوید که آدرس سایت خود را جایگزین “yourdomain.com” کرده اید.
این مطالب نیز برای شما مفید خواهند بود:
یادگیری نحوه کار با فایل htaccess. سایت و ویرایش آن میتواند به شما کمک کند تا تغییرات قدرتمندی در تنظیمات سرور سایت خود ایجاد کنید و از طریق این فایل امکان بهبود عملکرد و امنیت سایت خود را داشته باشید.
شما میتوانید نمونههای بیشتری از قوانینی که میتوانید به فایل htaccess خود اضافه کنید، در Codex WordPress پیدا کنید. همچنین وبلاگها و موضوعات توسعهدهندهها در StackExchange نیز زیاد است که حاوی نکات و ترفندهایی برای ویرایش htaccess. هستند.
در پایان، به یاد داشته باشید که هر زمان که تغییراتی در فایلهای اصلی وردپرس مانند htaccess ایجاد میکنید، از سایت خود نسخه پشتیبان تهیه کنید تا در صورت بروز مشکلات، بتوانید به سرعت و به آسانی سایت خود را بازیابی کنید.
آیا تاکنون htaccess خود را ویرایش کردهاید؟ سوالات یا نکات خود را در مورد استفاده از قوانین htaccess. را میتوانید در نظرات زیر به اشتراک بگذارید.
منبع: https://wp-rocket.me