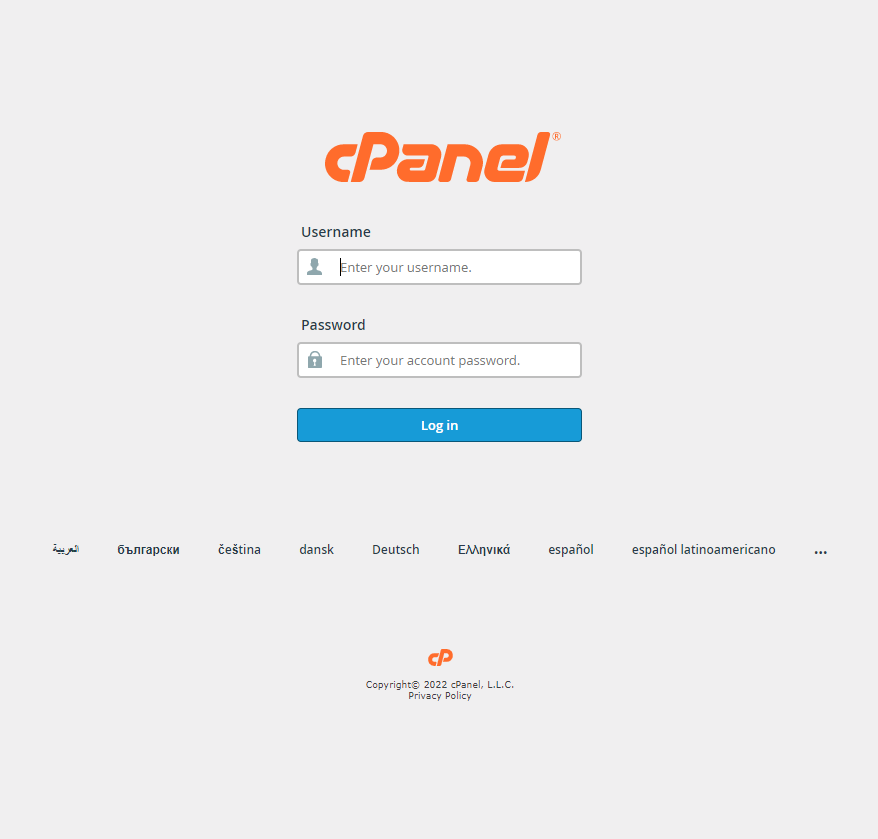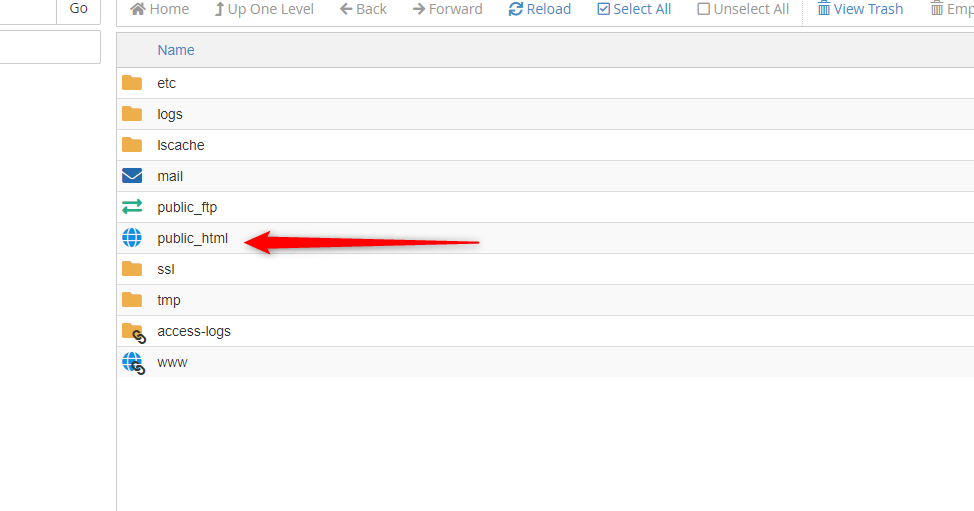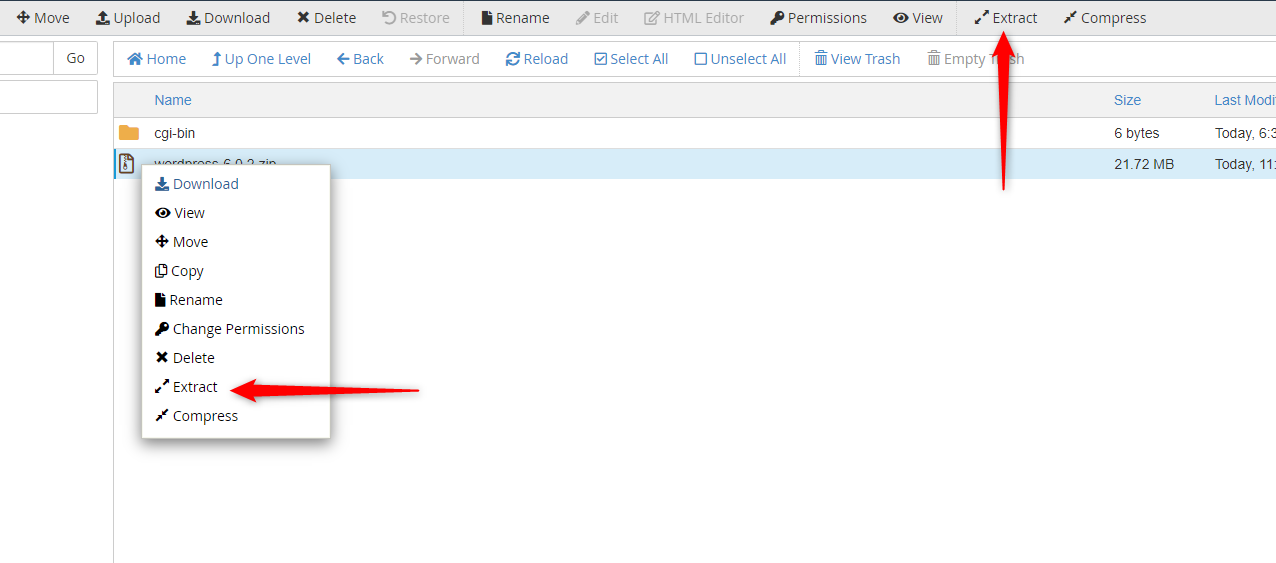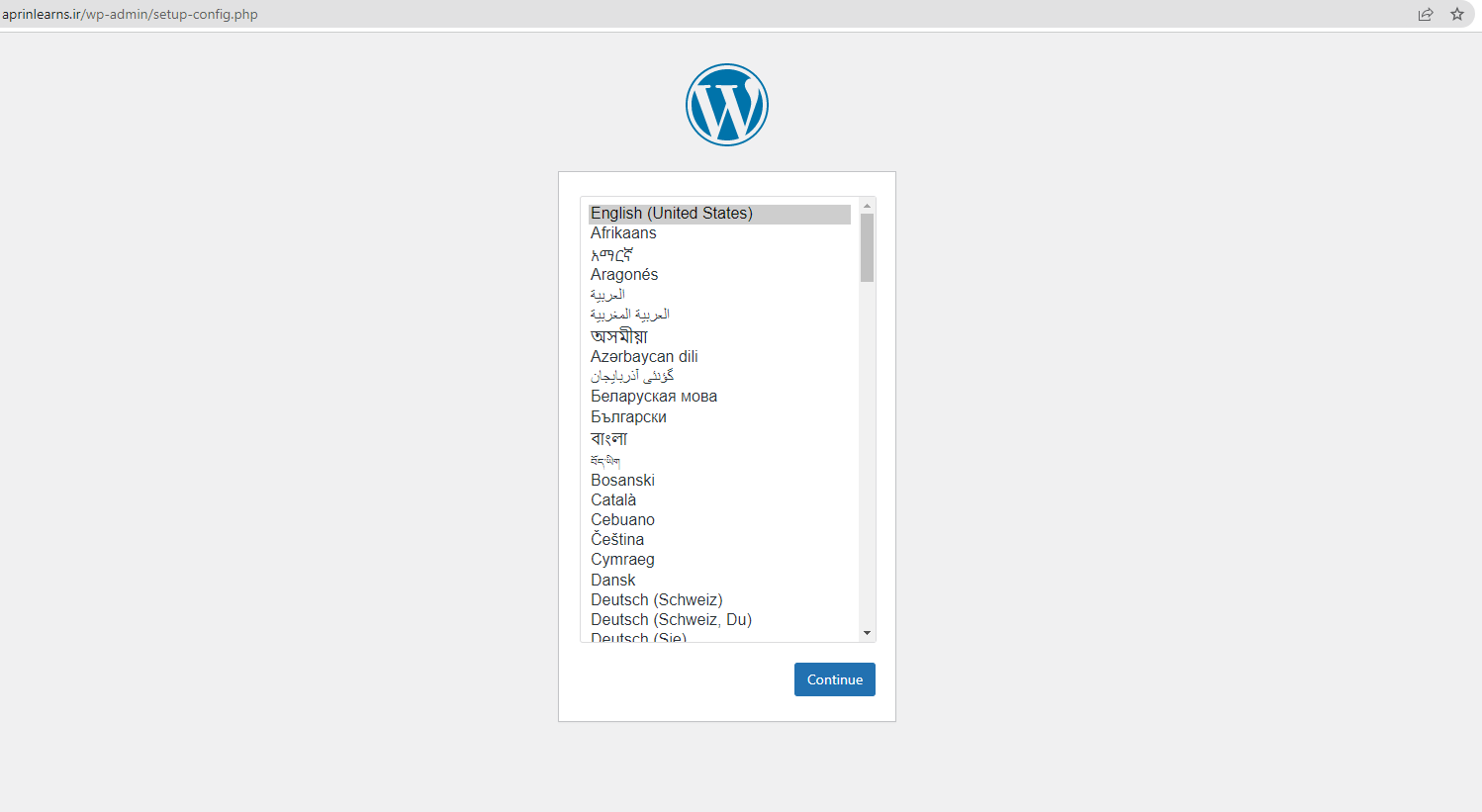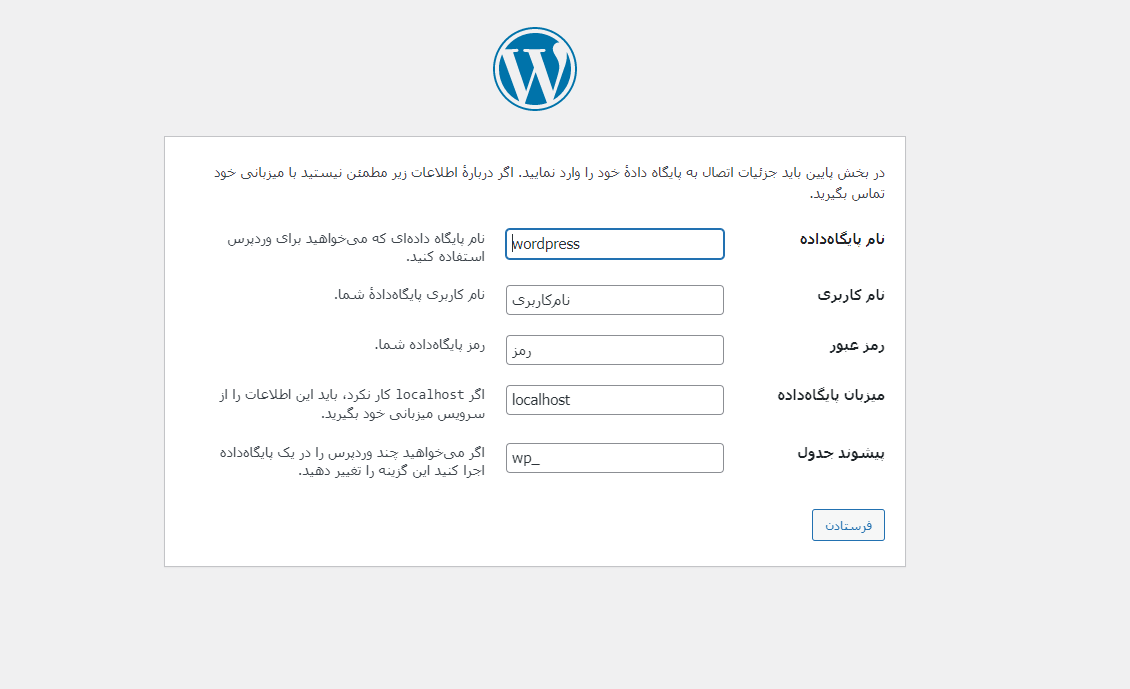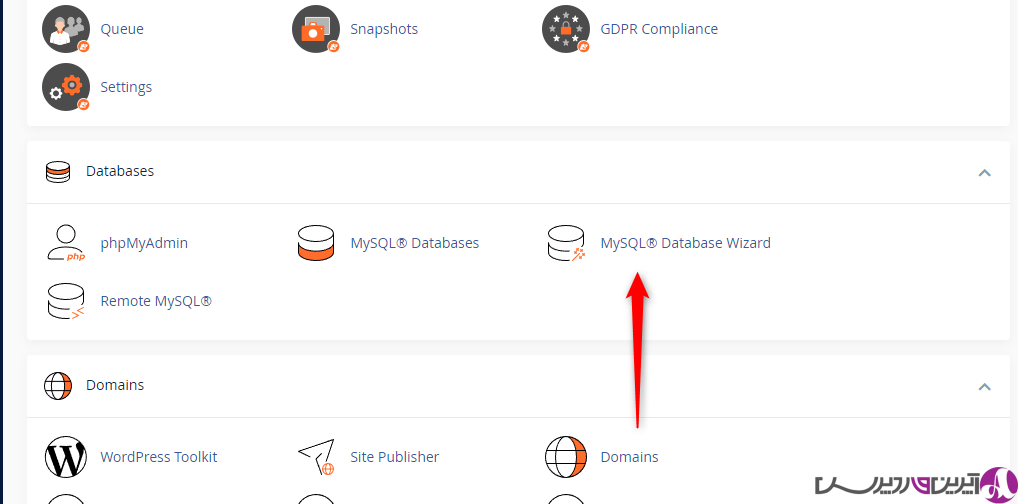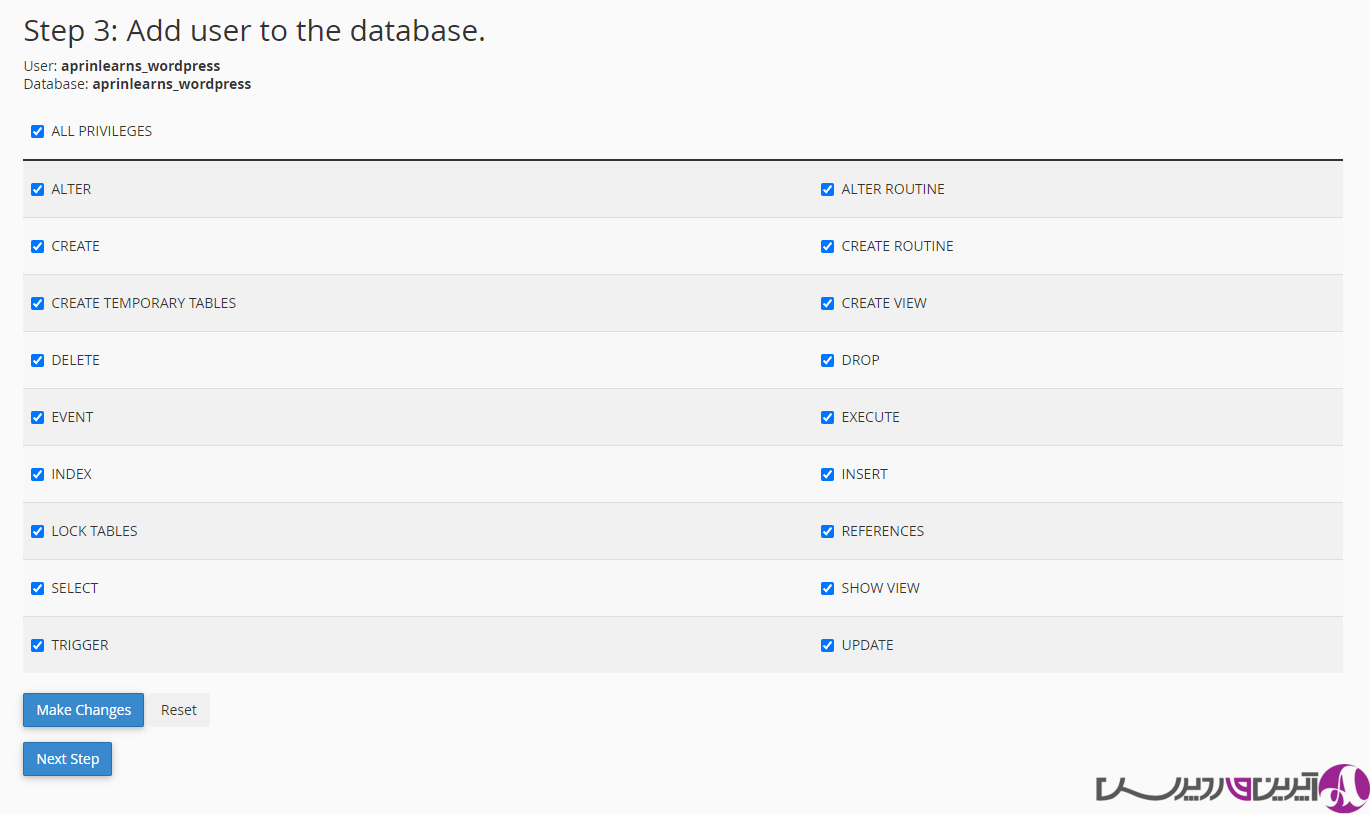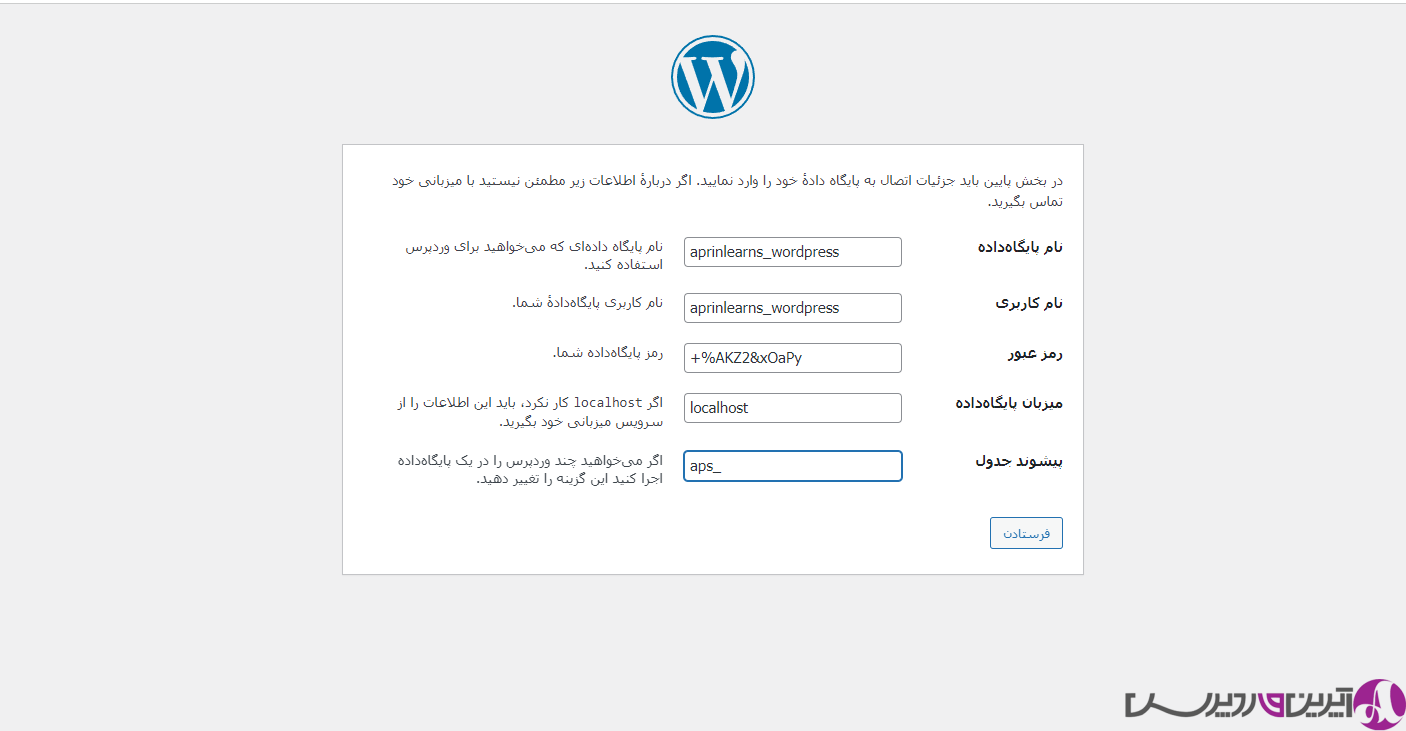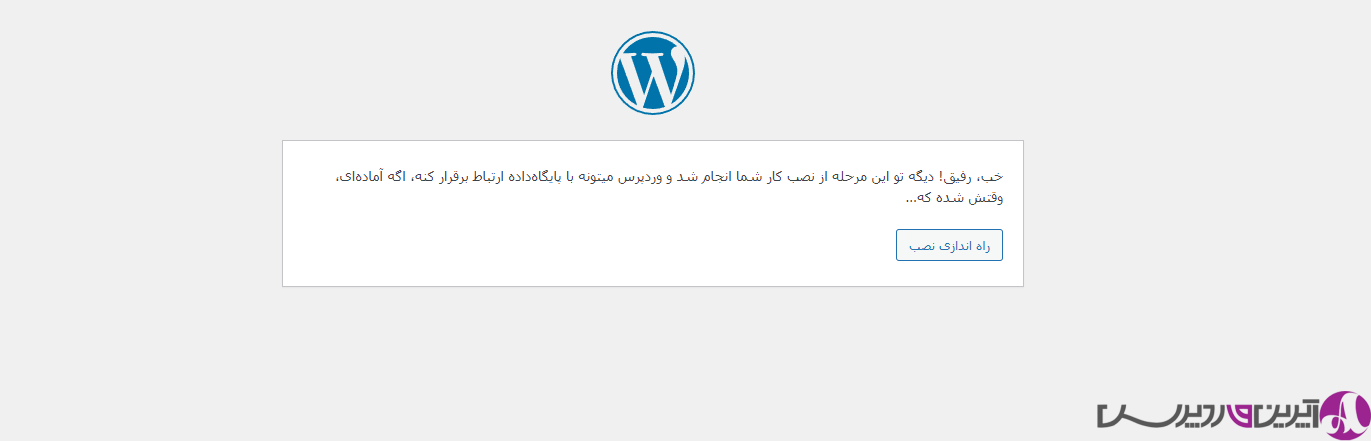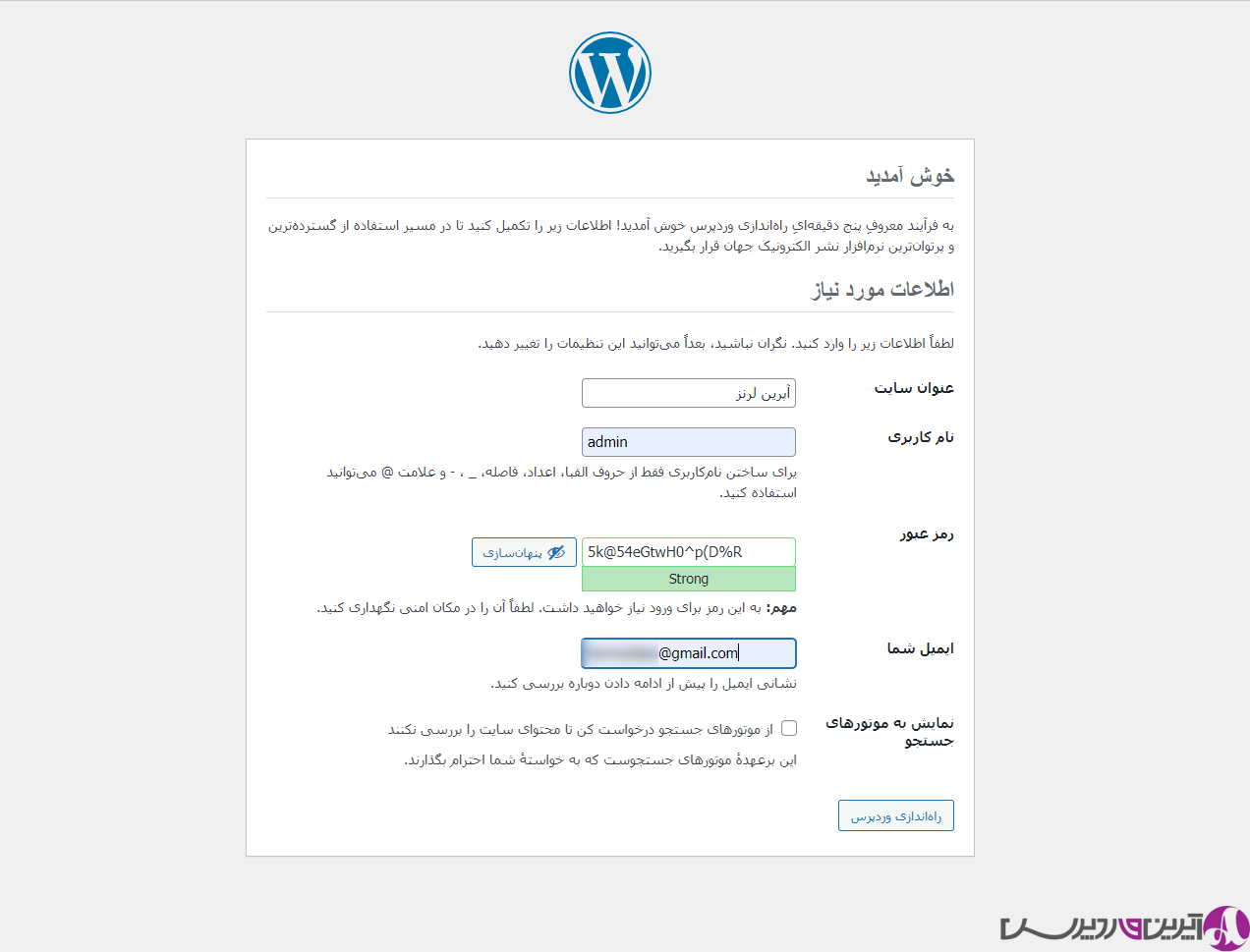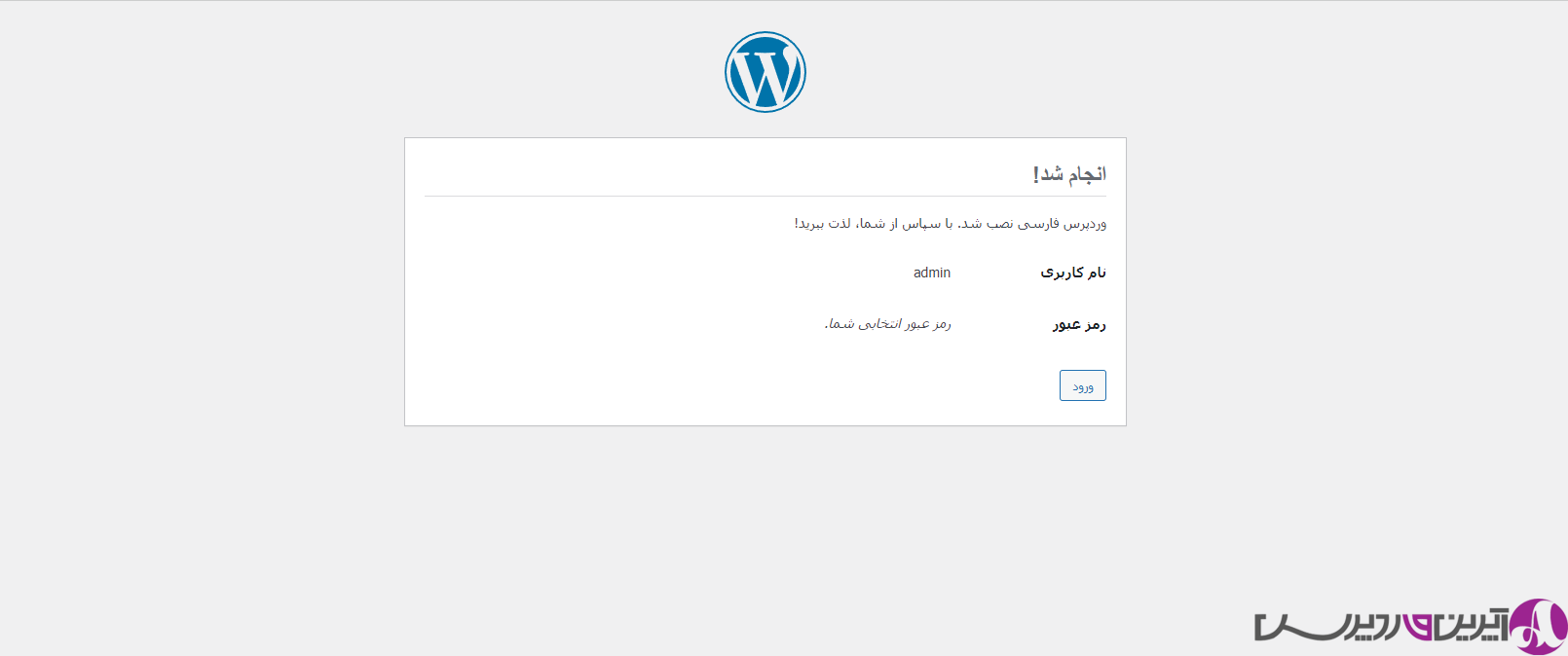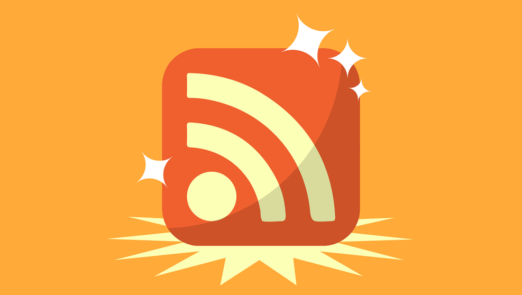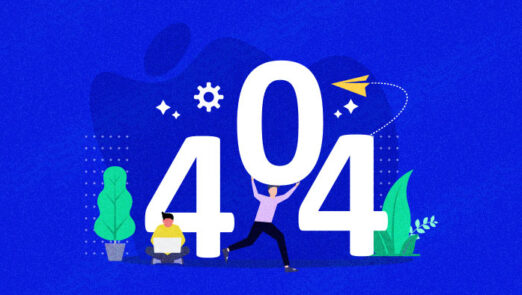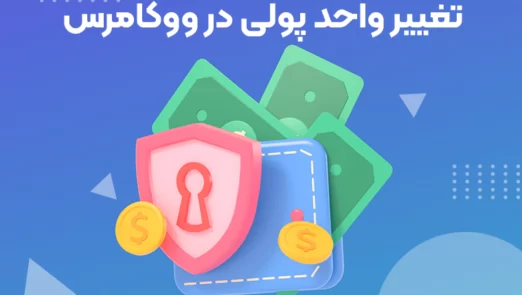آموزش نصب وردپرس روی هاست Cpanel
دانلود وردپرس:
خب برای اینکه بتونیم یه وردپرس را در هاست Cpanel خودمان نصب کنیم در قدم اول باید آخرین ورژن وردپرس را دانلود کنیم. برای اینکه این بتونید آخرین ورژن را دانلود کنید از لینک سایت رسمی وردپرس میتونید آخرین ورژن رو دانلود کنید. برای رفتن به سایت وردپرس فقط کافیه اینجا را کلیک کتید. بعد که وارد شدید باید روی
کلیک کنید. تا آخرین ورژن رو دانلود کنید. (در هنگام نوشته شدن این مطلب آخرین ورژن 6.0.2 در درسترس هست.)
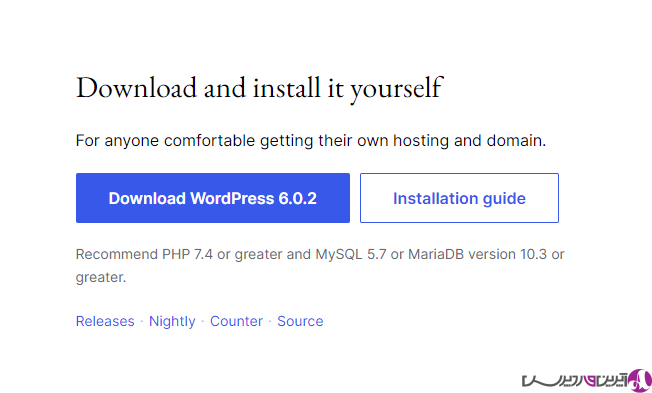
خب بعد از اینکه وردپرس را دانلود کردید باید اون رو در هاست خودتون آپلود کنید برای اینکار باید مراحل زیر رو داشته باشید:
وارد شدن به سی پنل
برای نصب سی پنل شما باید ابتدا به آدرس ورود سی پنل بروید. این آدرس همانند لینک روبرو است : http://yourdomain.com:2083
بعد از باز شدن نام کاربری و رمز عبور از هاست دریافت کردید در قسمت مربوط قرار داده و لاگین را کلیک میکنید
در صفحه برای شما باز می شود قسمت فایل منیجر را کلیک میکنید تا به فایل های موجود در هاست خود دسترسی پیدا کنیم.
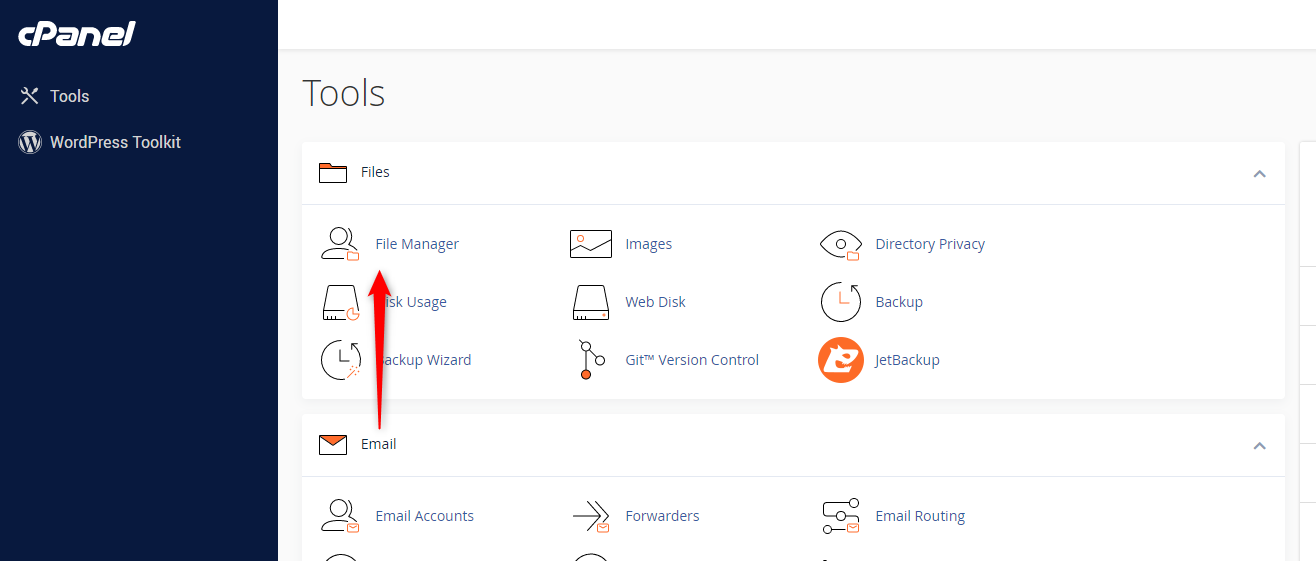
بعد از آن روی فولدر public_html میکنیم روی فولدر کلیک می کنیم تا به پوشه اصلی سایت خود منتقل شوید.
در این قسمت روی گزینه Upload کلیک میکنیم.
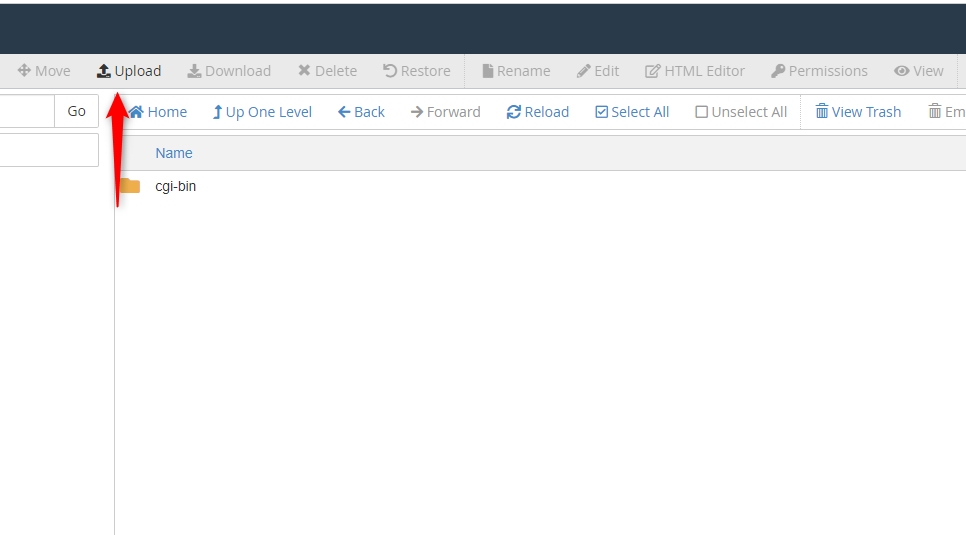
فایل فشرده ای که در مرحله قبل دانلود کرده ایم را در اینجا آپلود میکنیم. پس از سبز شدن رنگ نوار آپلود به تب قبلی برمیگردیم.
و گزینه reload را کلیک میکنیم.
مشاهده میکنید که فایل در هاست شما آپلود شده است.
سپس فایل اضافه را کلیک کرده و روی دکمه Extract کلیک میکنیم.
سپس وارد فولدر اضافه شده میشویم و تمامی فایل های موجود در داخل فولدر را به public_html جابجا میکنیم. و بعد از اینکار دامنه اصلی خود را در مرورگر فراخوانی میکنید. مشاهده خواهید کرد صفحه نصب وردپرس برای شما باز میگردد.
در صفحه باز شده گزینه فارسی را انتخاب کنید. سپس ادامه را بزنید. و سپس بزن بریم برای نصب وردپرس را کلیک میکنیم.
در صفحه باز شده اطلاعاتی در خصوص دیتابیس را میبایست وارد کنیم.
برای ایجاد این اطلاعات مجددا به صفحه اول ControlPanel خود وارد شده و گزینه MySQL Database Wizard را کلیک میکنیم. سپس نام دلخواه خود برای دتا بیس را زده و به مرحله بعدی میرویم در مرحله بعد نام کاربری و پسورد دلخواه خود را ساخته و دکمه create User را میزنیم.
در قسمت بعدی تیک گزینه ALL PRIVILEGES را میزنیم و Make changes را کلیک میکنیم.
به صفحه نصب وردپرس باز میگردیم . در مقابل نام پایگاه داده نام کامل پایگاه داده را وارد میکنیم و نام کاربری ، رمز عبور را که در صفحه ایجاد کرده بودید در این قسمت وارد میکنید.
روبروی میزبان پایگاه داده میبایست عبارت localhost را وارد کنید.
در قسمت پیشوند جدول هم توصیه میشود که پیشوند را تغییر دهید.
سپس گزینه فرستادن را کلیک میکنیم.
پس از چند لحظه عبارت :
خب، رفیق! دیگه تو این مرحله از نصب کار شما انجام شد و وردپرس میتونه با پایگاهداده ارتباط برقرار کند، اگر آمادهای، وقتش شده که…
به شما نمایش داده خواهد شد. روی راه اندازی نصب کلیک کنید.
در مرحله بعد عنوان سایت را در فیلد اول وارد کنید.
نام کاربری ادمین سایت و پس از آن رمز عبور را وارد کنید. همچنین ایمیل خود را در قسمت ایمیل شما وارد کنید.
سپس راه اندازی وردپرس را کلیک کنید.
در قسمت بعد ورود را بزنید.
خب وردپرس شما نصب شد.حالا میتوانید از وردپرس خود استفاده نمایید فقط کافیست نام کاربری و رمز عبور خود را در صفحه پیشخوان وارد کنید.
اگر سوال و یا کامنت در این خصوص دارین قسمت نظرات اعلام کنید تا به شما جواب بدیم.