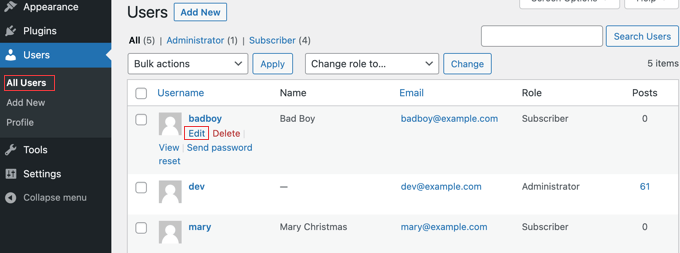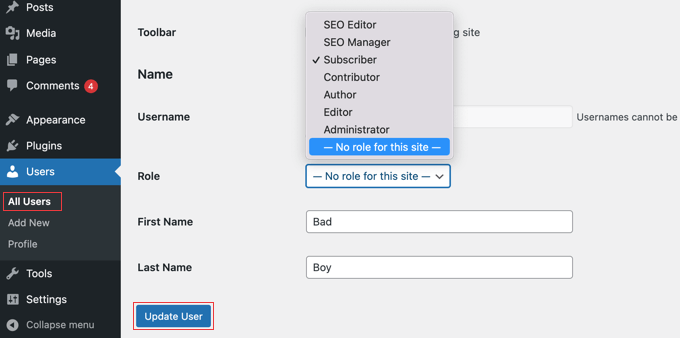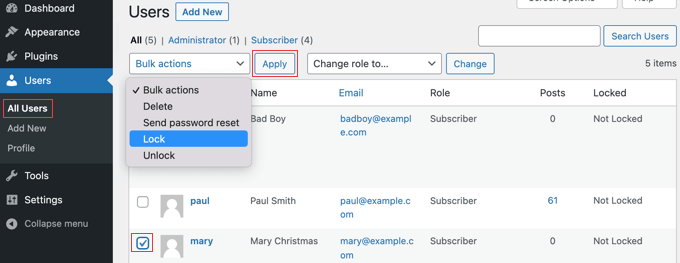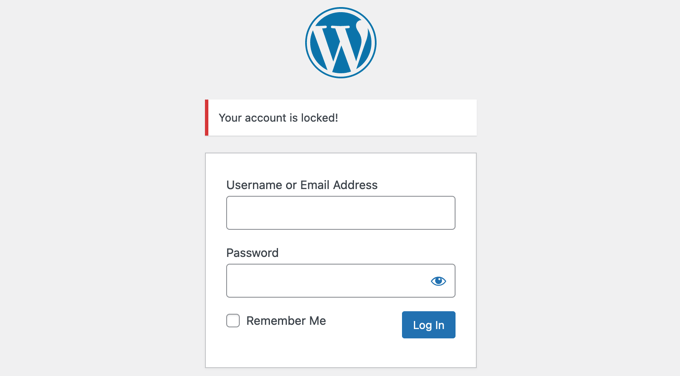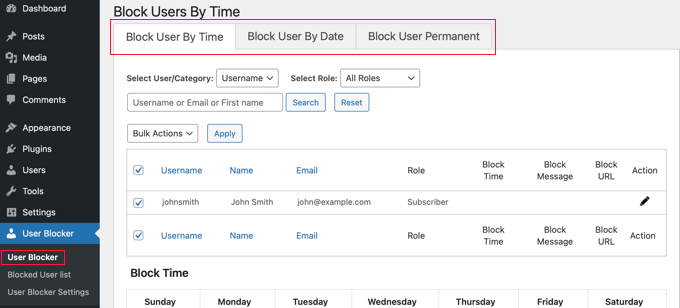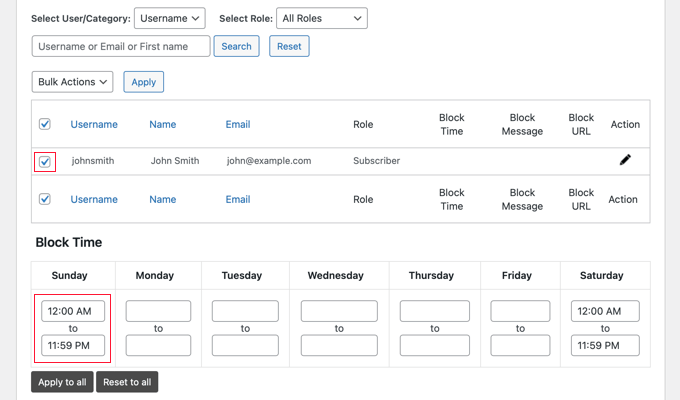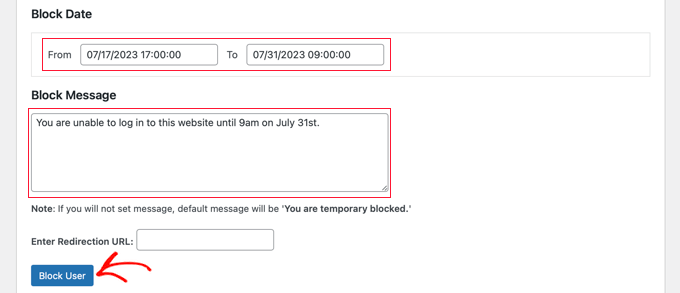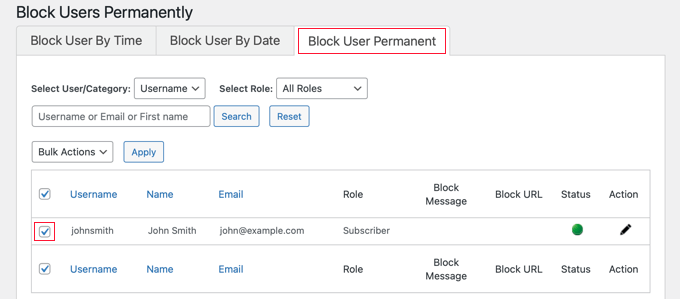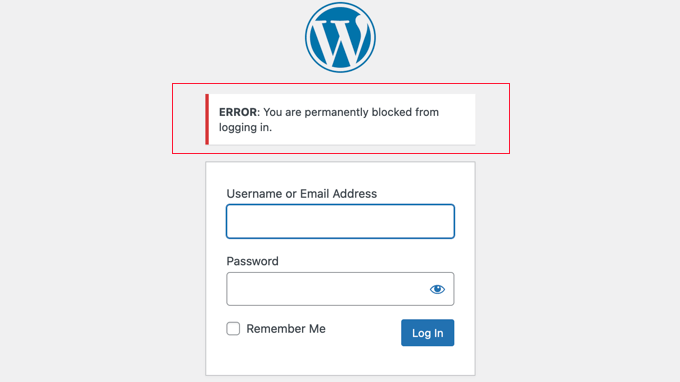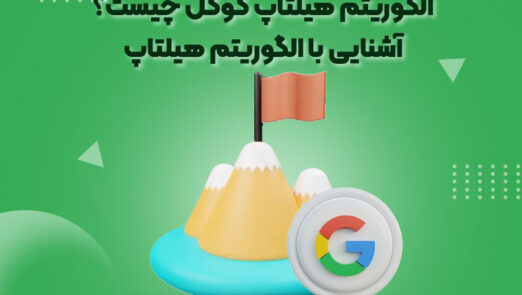آموزش بلاک کردن کاربر در وردپرس بدون پاک کردن اکانت – زمانی که نباید یک حساب کاربری را حذف کنید.
یکی از روشهای ساده برای مسدود کردن یک کاربر در وبسایت وردپرسی خود، حذف حساب کاربری آن فرد است. با این روش، اما باید توجه داشته باشید که باید تمام محتوای متعلق به آن کاربر را به یک کاربر دیگر اختصاص دهید تا اطلاعات نویسنده مقالات تغییر کند.
برای جلوگیری از این مشکل، میتوانید از روشهای دیگری برای مسدود کردن کاربران استفاده کنید. یکی از روشهای معمول این است که رمز عبور و آدرس ایمیل کاربر را تغییر دهید. با این کار، دسترسی کاربر به حساب کاربری او مسدود میشود و او نمیتواند وارد سیستم شود.
این امکان ویژه در وبسایتهای با چند نویسنده، انجمنها و سایتهای انجمنی بسیار مفید است. حالا به سه روش برای مسدود کردن کاربر در وردپرس بدون حذف حساب کاربری او نگاهی بیاندازیم و شما میتوانید از پیوندهای سریع زیر برای مراجعه به روش موردنظر خود استفاده کنید:
مباحثی که در این آموزش به آنها میپردازیم شامل موارد زیر است:
روش 1: مسدود کردن یک کاربر با کاهش نقش آنها
وبسایت وردپرس شما از یک سیستم مدیریت کاربر قدرتمند بهرهمند است که به شما اجازه میدهد نقشهای مختلف را به هر کاربر اختصاص دهید.
یکی از روشهایی که برای مسدود کردن یک کاربر در وردپرس وجود دارد، کاهش نقش کاربری آن فرد است. این کار باعث میشود که کاربر نتواند وظایف خاصی را بعد از ورود به سیستم انجام دهد. اگر میخواهید کاربر را به طور کامل از ورود به سایتتان متوقف کنید، به روش 2 یا 3 مراجعه کنید.
تنزل نقش کاربر به “مشترک”
شما میتوانید نقش کاربر را به “مشترک” تغییر دهید. بعد از ورود به سیستم، دسترسی آنها به بخش مدیریت وردپرس محدود میشود. آنها فقط میتوانند تنظیمات کاربری خود را تغییر دهند، مثل نام و رنگ ادمین.
با این حال، اگر کاربر در وبسایت شما پستهایی نوشته باشد، ممکن است مشکلساز شود. اگر تصمیم داشته باشند مشکل ایجاد کنند، میتوانند نام خود را به چیزی توهینآمیز تغییر دهند و این تغییرات در تمام پستهایشان در وبسایت شما نمایش داده خواهد شد.
یک راه بهتر برای مسدود کردن کاربران، تنزل نقش آنها به “بدون نقش برای این سایت” است.
وقتی نقش کاربر به این حالت تغییر مییابد، کاربر به بخش مدیریت هدایت نمیشود و اگر تلاش کند وارد آن بخش شود، با یک پیام خطا مواجه خواهد شد که به او اعلام میکند دسترسی ندارد.
ابتدا به صفحه Users » All Users ناحیه مدیریت خود بروید .
در مرحله بعد، باید روی پیوند «ویرایش» در زیر کاربری که میخواهید مسدود کنید، کلیک کنید.
اکنون باید به تنظیمات «نقش» بروید و «بدون نقش برای این سایت» را از منوی کشویی انتخاب کنید.
پس از آن، باید روی دکمه «بهروزرسانی کاربر» در پایین صفحه کلیک کنید تا تنظیمات شما ذخیره شود.
کاربر دیگر قادر به دسترسی به تنظیمات مدیریت در وبسایت وردپرس شما نخواهد بود.
اگر در آینده میخواهید انسداد یک کاربر را بردارید، به سادگی میتوانید همان مراحل را دنبال کنید تا نقش قبلیاش را به او بازگردانید.
روش 2: مسدود کردن یک کاربر وردپرس با “قفل کردن حساب کاربری”
افزونه “Lock User Account” یک افزونه سبک است که تنها یک وظیفه انجام میدهد. پس از فعالسازی، شما قادر به مسدود کردن کاربران به نحوی که نتوانند به وبسایت شما وارد شوند خواهید بود.
اولین کاری که باید انجام دهید، نصب افزونه Lock User Account است. برای کسب اطلاعات بیشتر، به راهنمای مرحله به مرحلهای ما در مورد نصب افزونه وردپرس مراجعه کنید.
مسدود کردن یک کاربر
برای مسدود کردن یک کاربر، به صفحه “کاربران » همه کاربران” در داشبورد مدیریت وردپرس بروید. هنگامی که به آنجا رسیدید، باید روی کادر تأیید کنار هر کاربری که میخواهید مسدود کنید کلیک کنید.
در مرحله بعد، به سادگی روی دکمه “عملکردهای انبوه” کلیک کنید، “قفل” را از منو انتخاب کنید و سپس روی دکمه “اعمال” کلیک کنید.
دفعه بعد که این کاربران سعی میکنند وارد شوند، مسدود میشوند و با پیام خطای “اکانت شما قفل شده است!” مواجه میشوند.
رفع انسداد یک کاربر
اگر در آینده میخواهید کاربر را از وضعیت انسداد خارج کنید، به سادگی همان مراحل را دنبال کنید اما “باز کردن قفل” را از منوی “عملکردهای انبوه” انتخاب کنید.
تغییر پیام قفل
میتوانید پیامی که کاربران قفل شده هنگام تلاش برای ورود به وبسایت شما مشاهده میکنند، سفارشی کنید.
برای این کار باید به “تنظیمات » عمومی” بروید و سپس به پایین صفحه بروید. در اینجا، شما یک بخش با نام “Lock User Account” و یک گزینه به نام ‘پیام کاربر قفل شده’ (Locked User Message) پیدا خواهید کرد.
روش 3: مسدود کردن یک کاربر وردپرس در روزها یا تاریخ های خاص
اگر نخواهید یک کاربر را به طور دائم مسدود کنید، چه باید کرد؟ شاید بخواهید یک کاربر را به مثالاً 2 هفته مسدود کنید یا به یک عضو تیم خاص اجازه دهید تنها در ساعات کاری وارد سیستم شود.
در این صورت، میتوانید از افزونه User Blocker استفاده کنید. علاوه بر اینکه میتوانید کاربران را بهطور دائم مسدود کنید، همچنین به شما این امکان را میدهد که آنها را در زمانهای خاصی در روزهای مختلف هفته یا در محدوده تاریخ مسدود کنید.
اولین کاری که باید انجام دهید این است که افزونه User Blocker را نصب کنید. برای جزئیات بیشتر، به راهنمای گام به گام ما در مورد نحوه نصب افزونه وردپرس مراجعه کنید.
پس از فعالسازی، باید به صفحه User Blocker در داشبورد خود بروید. در اینجا، میتوانید انتخاب کنید که آیا میخواهید اطلاعات پستی User Blocker را ارسال کنید و دادههای غیرحساس را با توسعهدهنده به اشتراک بگذارید تا به بهبود افزونه کمک کنید.
به سادگی روی دکمه “پرش و ادامه” یا “انتخاب و ادامه” کلیک کنید.
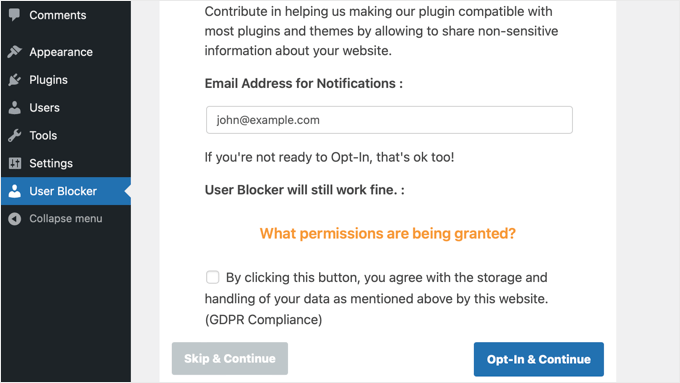
پس از کلیک بر روی یکی از آن دکمهها، صفحه تنظیمات User Blocker را مشاهده خواهید کرد.
در این صفحه، سه برگه وجود دارد، بنابراین میتوانید کاربر را بر اساس زمان، تاریخ یا به طور دائم مسدود کنید. بهطور پیشفرض، تب “کاربر بر اساس زمان” را مشاهده میکنید.
مسدود کردن کاربر بر اساس ساعت و روز
با انتخاب برگه “مسدود کردن کاربر بر اساس زمان”، به سادگی میتوانید یک علامت را در کنار نام همه کاربرانی که میخواهید بر اساس زمان مسدود کنید، قرار دهید. همچنین، با انتخاب “نقش” از منوی کشویی، میتوانید کاربرانی را که نقش کاربری خاصی دارند مسدود کنید.
اگر وبسایت شما تعداد زیادی کاربر دارد، میتوانید از ویژگی جستجو برای یافتن آنها به راحتی استفاده کنید.
سپس در بخش ‘زمان مسدودیت’، میتوانید زمانهایی که میخواهید کاربران را در هر روز از هفته مسدود کنید، وارد کنید. میتوانید زمانها را تایپ کنید یا از منوی کشویی انتخاب کنید.
با کلیک بر روی دکمه “اعمال برای همه” می توانید به سرعت همان زمان شروع و پایان را در هر روز هفته کپی کنید. دکمه «بازنشانی به همه» همه زمانهایی را که وارد کردهاید پاک میکند.
پس از آن، می توانید به بخش «مسدود کردن پیام» بروید. هنگامی که یک کاربر مسدود شده سعی می کند به سیستم وارد شود، یک پیام پیش فرض را مشاهده می کند. با این حال، اگر میخواهید پیام بلوک سفارشیتری را نمایش دهید، میتوانید آن را در اینجا تایپ کنید.
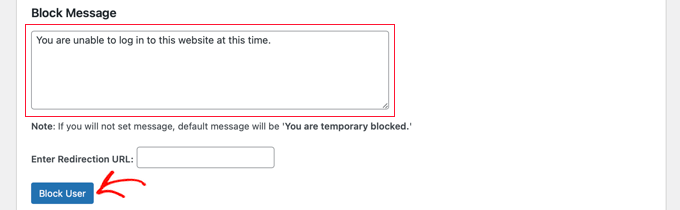
به جای نمایش یک پیام خطا زمانی که کاربر مسدود شده سعی میکند وارد سیستم شود، میتوانید او را به صفحه دیگری در وبسایت خود هدایت کنید، مانند صفحه شرایط خدمات یا خط مشی حریم خصوصی. اگر میخواهید این کار را انجام دهید، به سادگی URL آن صفحه را در کادر ارائه شده قرار دهید.
هنگامی که از تنظیمات راضی هستید، فقط مطمئن شوید که روی دکمه “مسدود کردن کاربر” کلیک کرده اید. کاربرانی که انتخاب کرده اید اکنون در زمانها و روزهایی که انتخاب کرده اید از ورود به سیستم مسدود خواهند شد.
با تکرار این مراحل میتوانید سایر کاربران را برای بازههای زمانی مختلف مسدود کنید.
این مطالب نیز برای شما مفید خواهند بود:
مسدود کردن کاربر بر اساس محدوده تاریخ
اگر میخواهید یک یا چند کاربر را در بازه تاریخی خاصی مسدود کنید، باید روی برگه “مسدود کردن کاربر بر اساس تاریخ” در بالای صفحه کلیک کنید.
میتوانید نامهای کاربری یا نقشهایی را که میخواهید مسدود کنید انتخاب کنید.
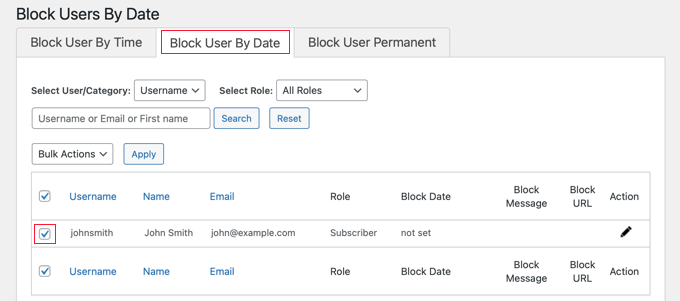
در مرحله بعد، باید به بخش «تاریخ مسدود کردن» بروید.
می توانید تاریخ و ساعت شروع و پایان بلوک را وارد کنید. به سادگی تاریخ و زمان شروع و پایان را از منوهای کشویی انتخاب کنید. زمان به صورت 24 ساعته خواهد بود.
همچنین میتوانید یک پیام سفارشی اضافه کنید که کاربران هنگام تلاش برای ورود به سیستم آن را ببینند. همچنین میتوانید URL صفحهای را که میخواهید آنها را به آن هدایت کنید، وارد کنید.
وقتی کارتان تمام شد، فراموش نکنید که روی دکمه “مسدود کردن کاربر” کلیک کنید.
با تکرار مراحل بالا میتوانید سایر کاربران را برای بازههای تاریخی مختلف مسدود کنید.
مسدود کردن دائمی یک کاربر
باید مطمئن شوید که در برگه “مسدود کردن دائمی کاربر” هستید، و سپس میتوانید نامهای کاربری (یا نقشهایی) را که میخواهید برای همیشه مسدود کنید، انتخاب کنید.
یا میتوانید مانند سایر گزینههای بالا، کاربران را به یک صفحه وب هدایت کنید. به سادگی URL صفحه را در کادر “آدرس URL هدایت” تایپ کنید.
اکنون وقتی کاربران مسدود شده سعی میکنند وارد سیستم شوند، یک پیام خطا مشاهده میکنند.